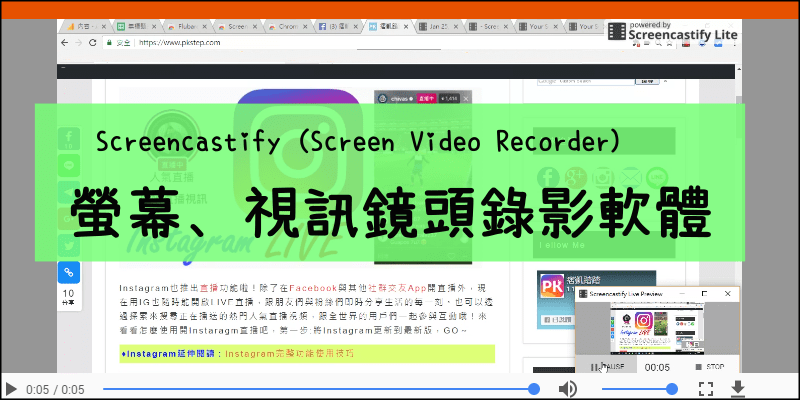
之前有介紹過線上免安裝的螢幕錄影程式,但這款Screencastify (Screen Video Recorder)Chrome擴充外掛,無論是要錄下電腦的畫面做教學使用、錄下自拍的Webcam視訊鏡頭、或對某個應用程式的操作視窗皆能錄影,甚至還可以電腦與視訊雙鏡頭同時錄下畫面,相當方便的免費軟體。
Screencastify (Screen Video Recorder)extension
Screencastify 教學
步驟1:首先利用Google Chrome瀏覽器,前往安裝Screencastify (Screen Video Recorder)擴充外掛。
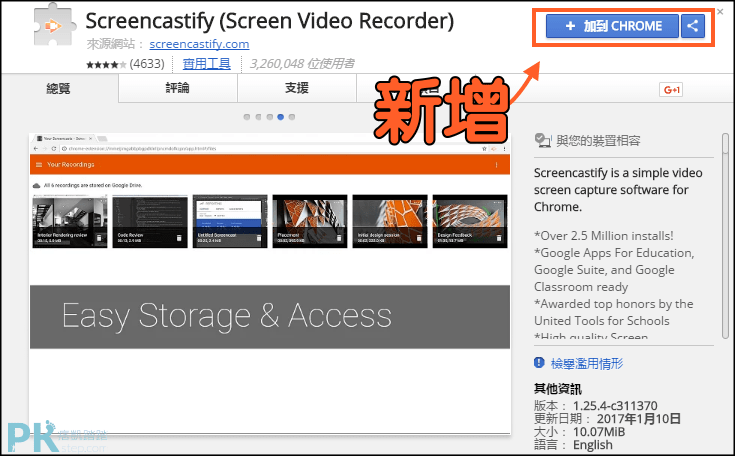
步驟2:接著會在瀏覽器的工具列看到Screencastify的圖示表示已經安裝完成,請點進入做設定。若有出現需要授予麥克風或攝影機的權限都必須開啟,也必須要登入Google帳號。
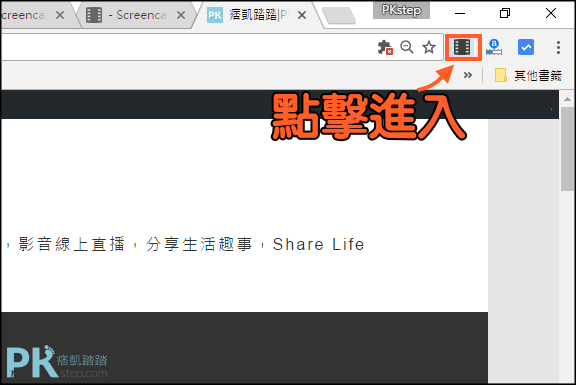
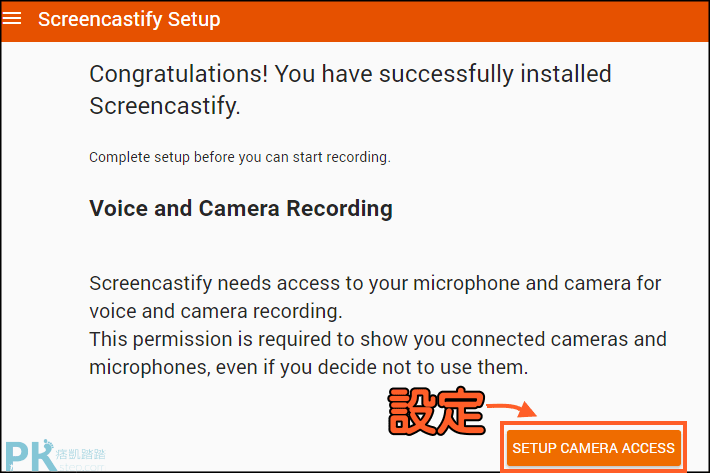
步驟3:選擇儲存影片的位置:存到Google Drive雲端中,讓在其他裝置或電腦中只要登入帳號都可以讀取影片;或者Locally on this Device只存在這個電腦中,當外掛移除後錄影檔也會被刪除。
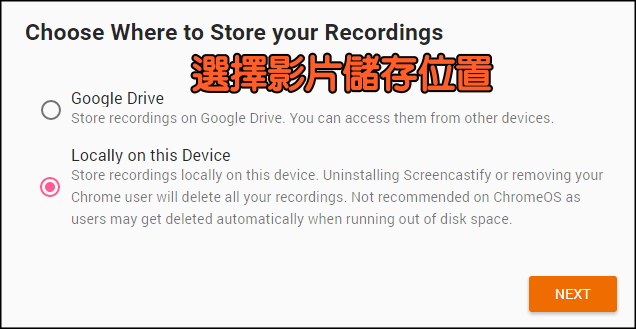
步驟4:完成前置作業後,接著在點一下Screencastify的圖示看到以下畫面表示能開始錄製了。共有分為三種模式TAB、DESKTOP、CAM。
「Audio」設定聲音錄音的裝置;
「Embed webcam」在TAB與DESKTOP的設置中將它打勾,在錄電腦畫面的同時也會錄下視訊攝影機鏡頭;
「Show preview window」預覽錄影畫面;
「右上角圖示」則可以觀看已經錄好的影片。
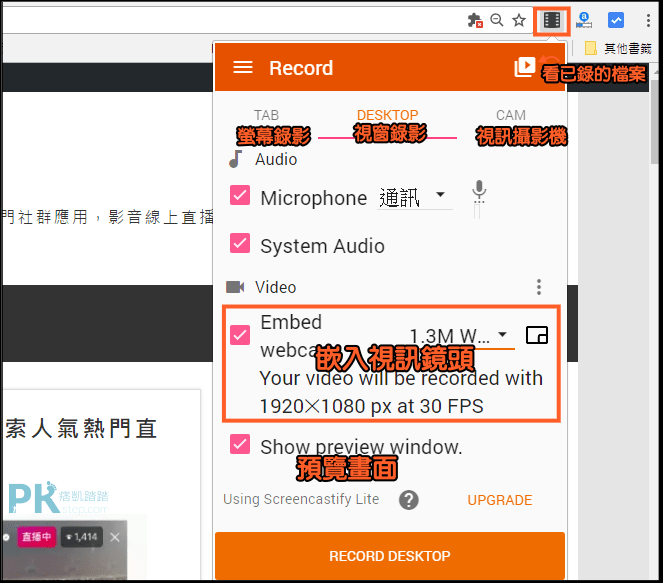
步驟5:DESKTOP電腦螢幕錄影模式,可選擇要分享的桌面螢幕畫面,直接對其他應用程式錄影,適合用在其他軟體的教學上面,也很適合在玩遊戲時錄影哦!若不支援你想要錄的應用程式的話可用→Apowersoft電腦螢幕錄影程式。
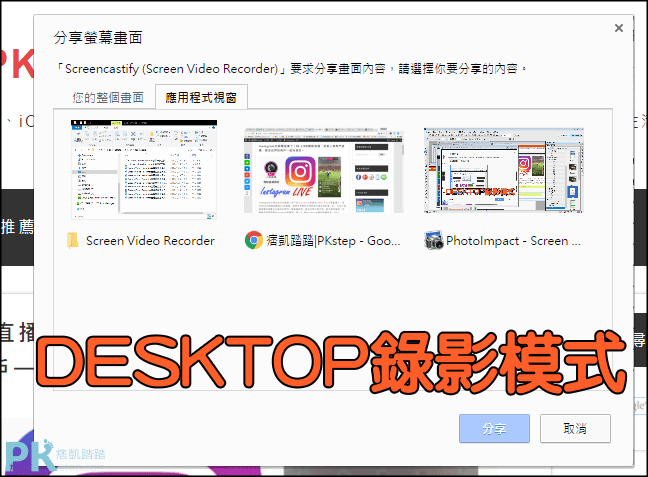
步驟6:TAB瀏覽器錄影模式,在錄影的同時支援使用繪製小工具,在螢幕上隨意寫上文字與顯示滑鼠重點標示,但只能用在單一網頁的頁面上。
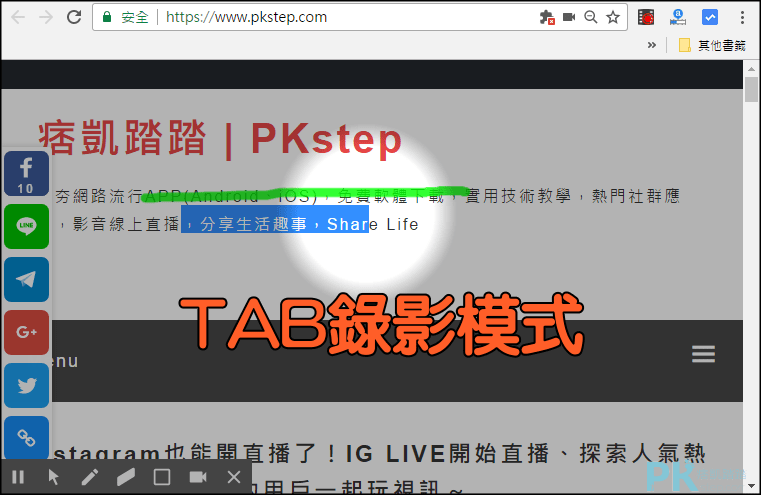
步驟7:進入觀看已錄好的錄影檔案。
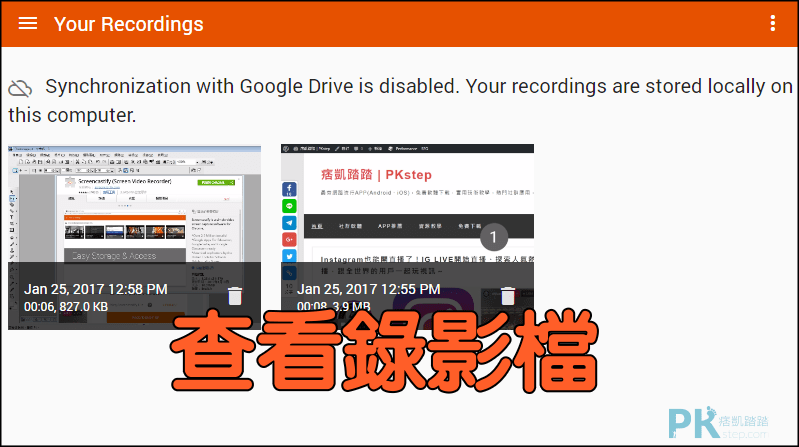
步驟8:進入視頻後,可預覽看看錄影的成果,並將影片下載到電腦中,另外能做剪裁與編輯(須付費升級),有需要能利用其他的免費影片編輯軟體做後製。
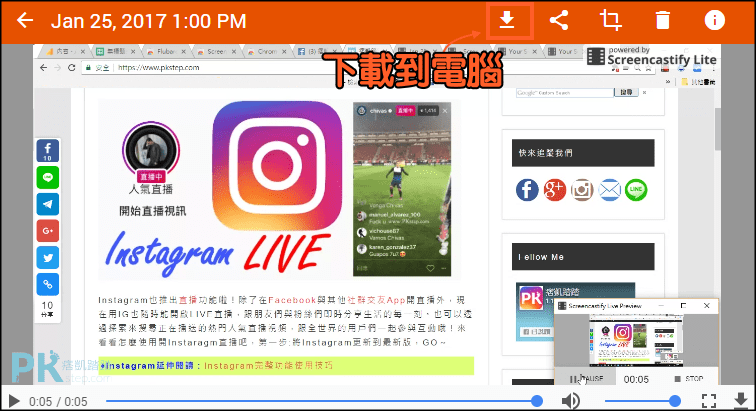
延伸閱讀
線上免安裝錄影:Apowersoft電腦螢幕錄影程式
♦行動裝置也能錄影:手機畫面錄影App
♦線上免費視訊錄影軟體:錄下自拍的Webcam視訊鏡頭
♦免費電腦影片編輯:影片編輯軟體
