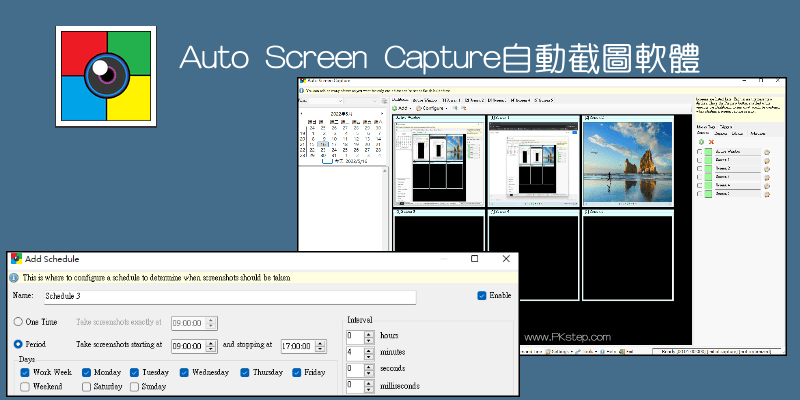
Auto Screen Capture免費自動截圖教學(Windows),定時在每天、每個假日或自訂的日期,自動擷取螢幕畫面,也可以設定幾點幾分時、間隔,經過1分鐘/1小時執行螢幕截圖、觸發條件擷取畫面等功能。如果覺得有些複雜,也可試試另一款Automatic Screenshotter電腦自動螢幕截圖工具。
♦更多螢幕截圖工具:精選14款「免費螢幕截圖軟體」推薦
Auto Screen Capture 下載
Auto Screen Capture 教學
步驟1:前往下載Auto Screen Capture自動截圖軟體,開啟後,會自動偵測已開啟的螢幕視窗,點一下「Add」→「Schedule」排程。

步驟2:設定每週、每天的幾點到幾點自動截取指定的螢幕畫面。
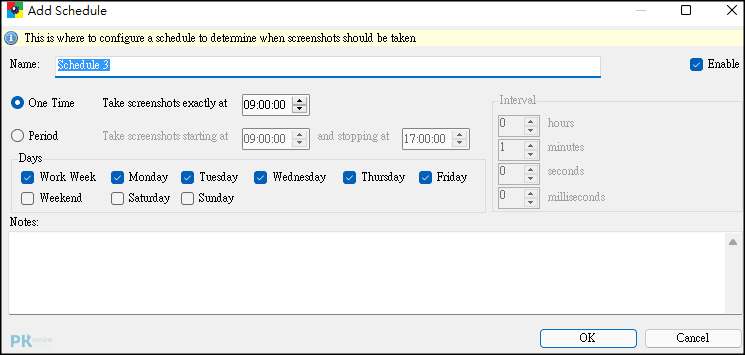
步驟3:除了整個螢幕視窗之外,你也可以自訂想要截取的區域範圍。
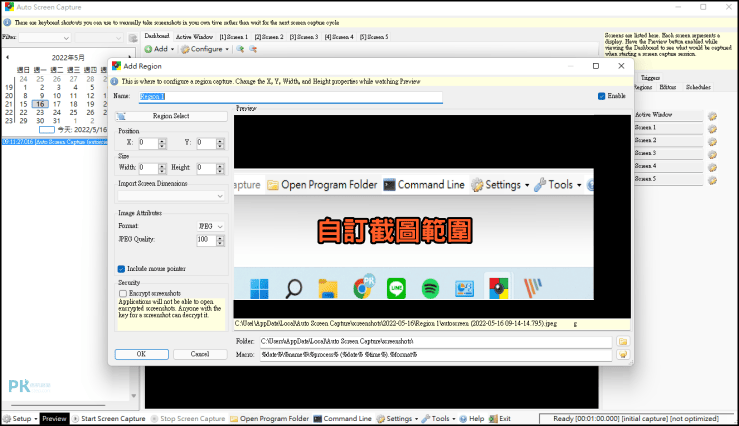
步驟4:點下方的「Setup」設定圖像儲存格式。
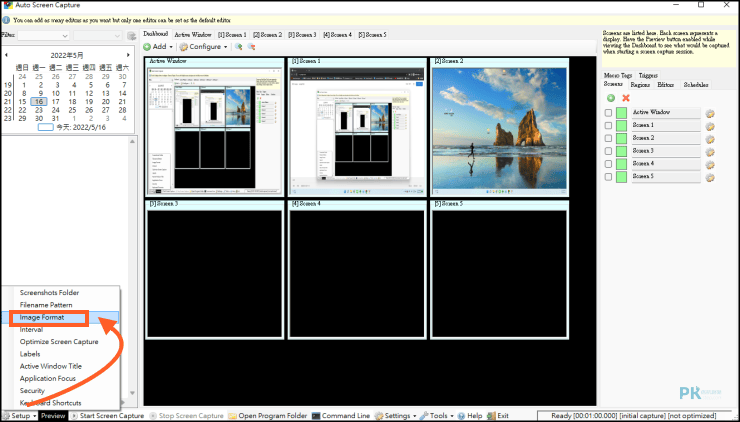
步驟5:將截圖儲存為BMP,EMF,GIF,JPEG,PNG,TIFF,WMF等格式。

步驟6:進階設定「Trigger」根據條件觸發自動截圖功能。
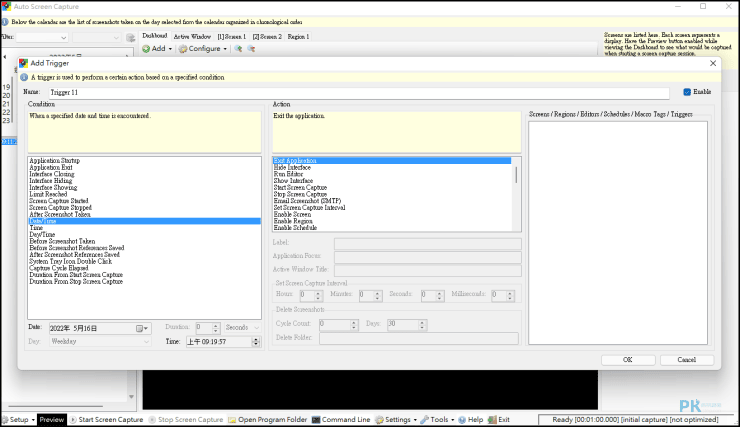
步驟7:支援鍵盤快捷鍵,快速截圖。
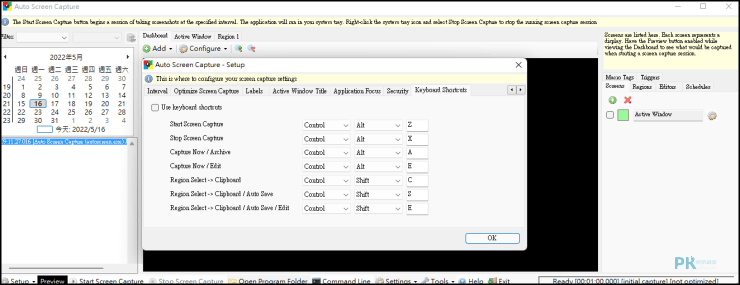
延伸閱讀
♦更多螢幕截圖工具:精選14款「免費螢幕截圖軟體」推薦
♦定時連續擷取畫面:Automatic Screenshotter電腦自動螢幕截圖(Win)
♦錄下螢幕畫面:Loom線上免費螢幕錄影工具(Chrome)
♦多款繪圖軟體推薦:免費影像處理工具(懶人包)
♦捕捉動態影像瞬間:PotPlayer影片連續截圖教學
♦追蹤訪問了哪些網站:LumOffice電腦監控軟體
♦定時連續擷取畫面:Automatic Screenshotter電腦自動螢幕截圖(Win)
♦錄下螢幕畫面:Loom線上免費螢幕錄影工具(Chrome)
♦多款繪圖軟體推薦:免費影像處理工具(懶人包)
♦捕捉動態影像瞬間:PotPlayer影片連續截圖教學
♦追蹤訪問了哪些網站:LumOffice電腦監控軟體