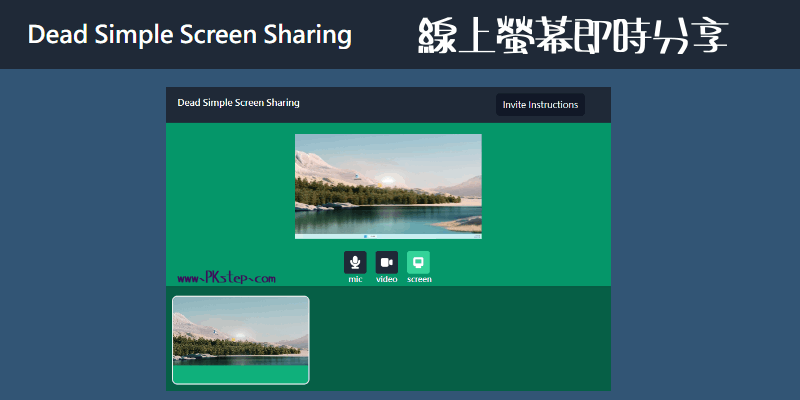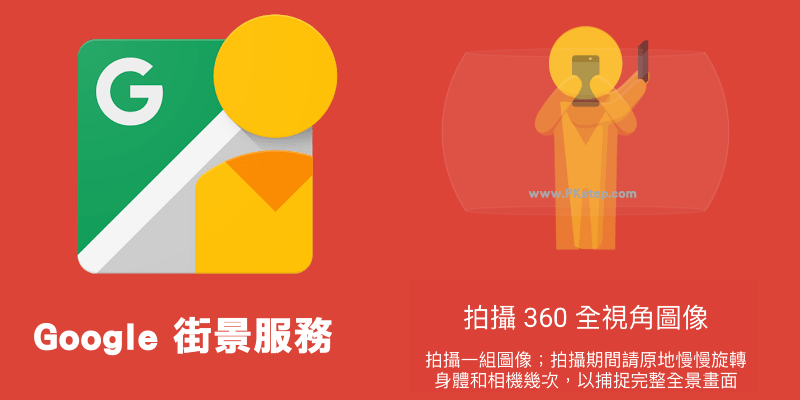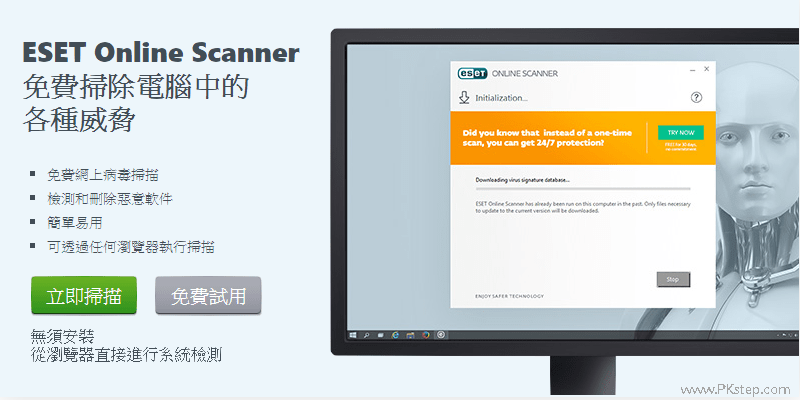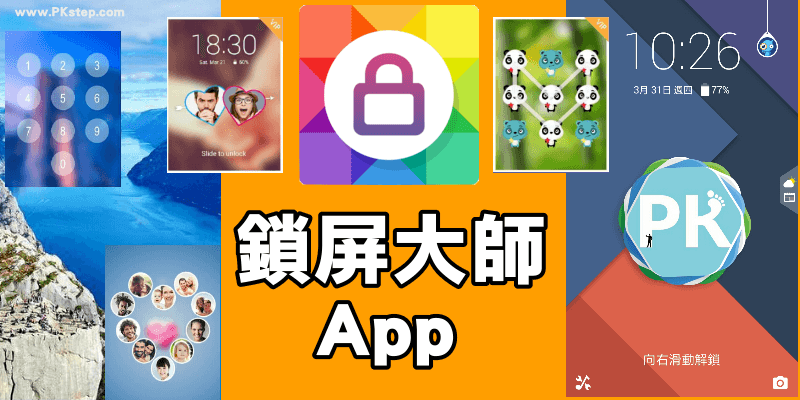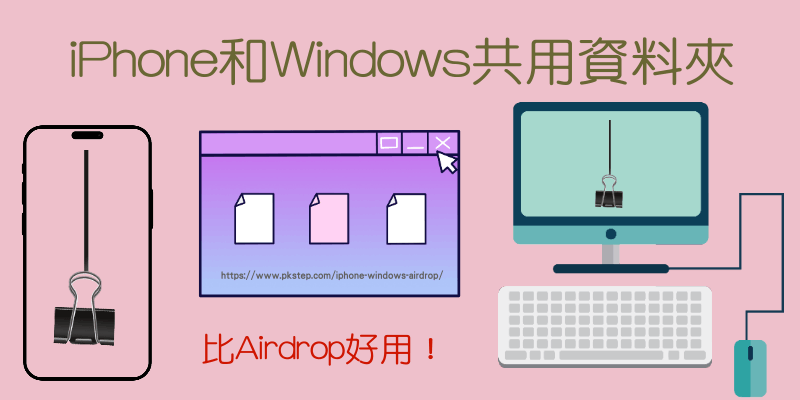
iPhone和Windows共用資料夾教學!Windows版Airdrop,可以輕鬆和手機、另一台電腦共享資料夾,快速傳送照片、影片、音樂檔或各種資料,完全不需要傳輸線和安裝任何軟體,只需要連接相同網路(WiFi)就能互傳。
iPhone和Windows共用資料夾 教學(電腦端設定)
步驟1:Windows免Airdrop也能輕鬆和iPhone互傳檔案,首先打開要分享檔案的資料夾→右鍵「內容」。
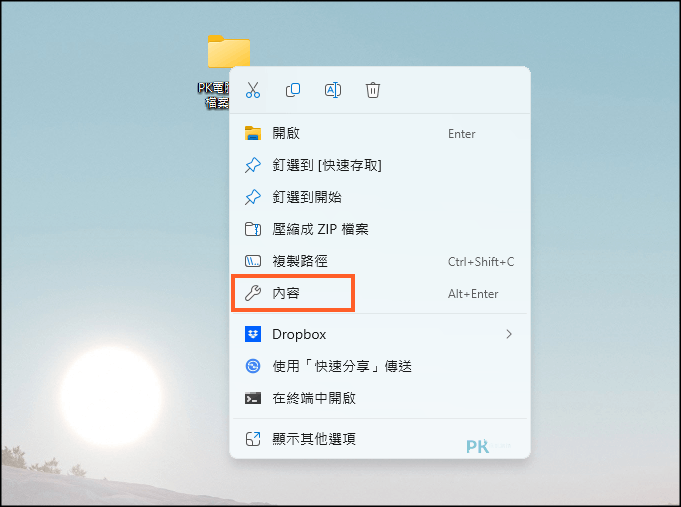
步驟2:「共用」。
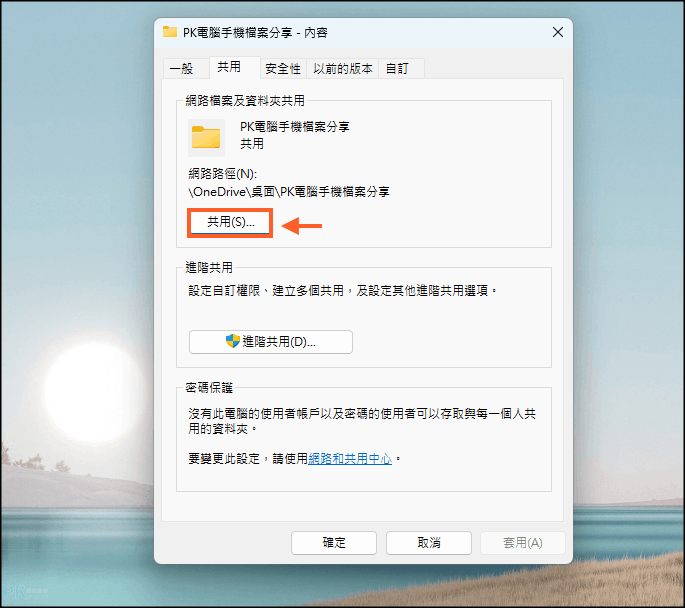
步驟3:選擇要共用的人員,如果有需要加密可以「建立新使用者」,要完全開放直接選「Everyone」。
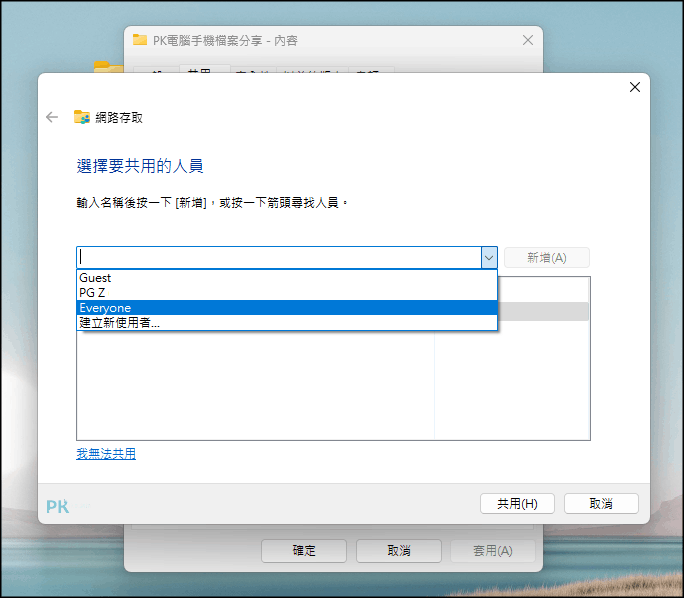
步驟4:允許「Everyone」擁有「讀取/寫入」權限。
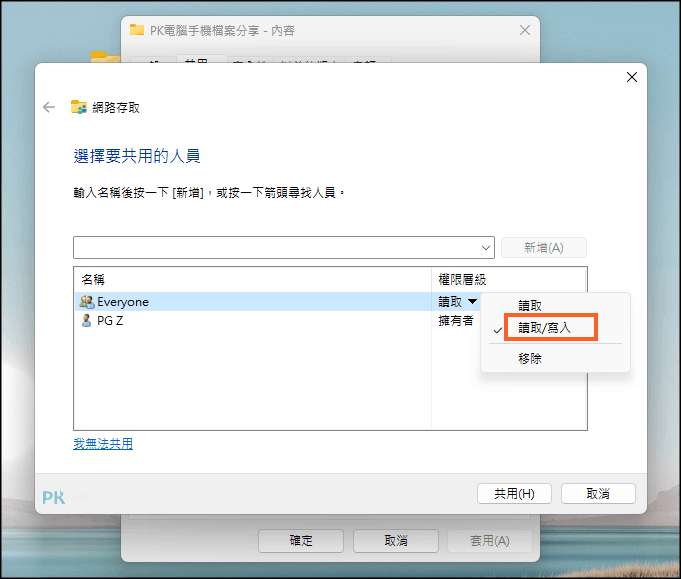
步驟5:接著回到「進階共用」設定。
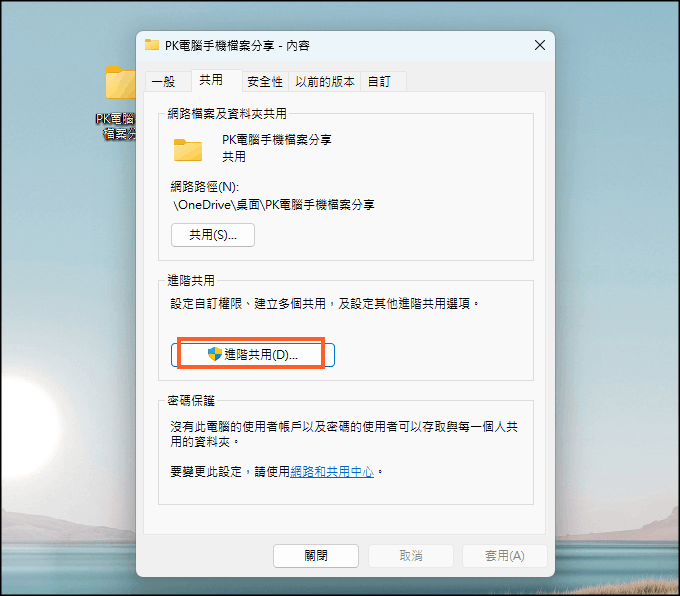
步驟6:把「共用此資料夾」打勾。
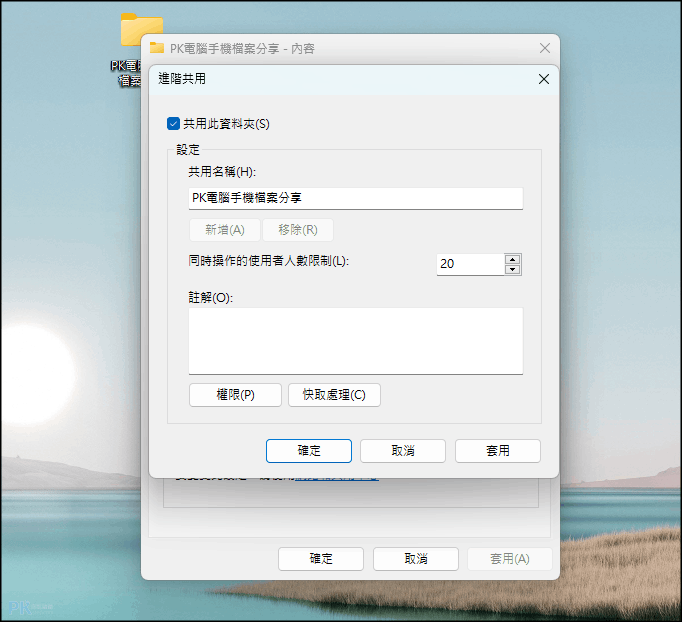
步驟7:點下方的「網路和共用中心」。
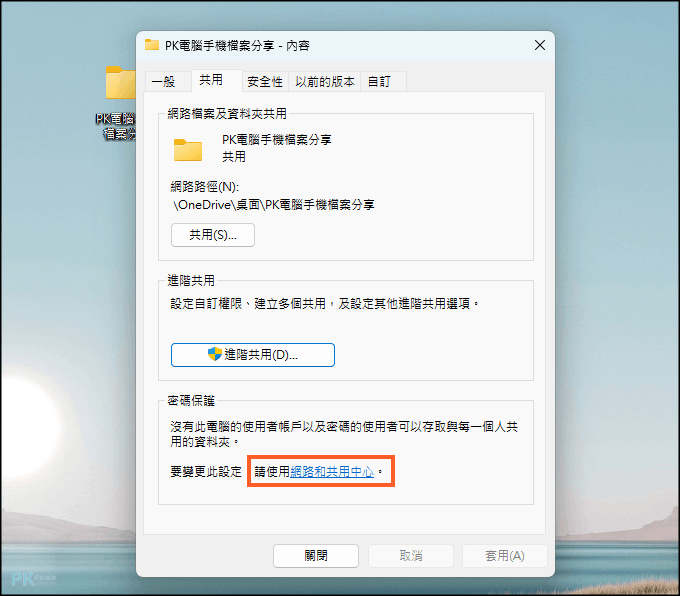
步驟8:開啟「公用資料夾」。
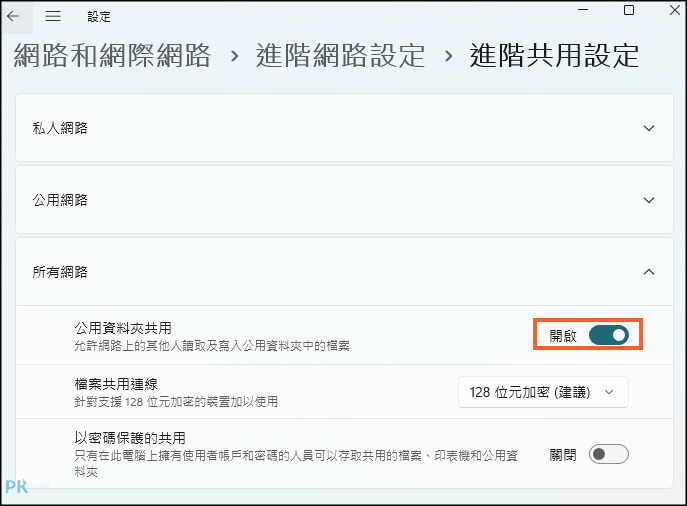
步驟9:然後點「網路和網際網路」設定→「內容」。
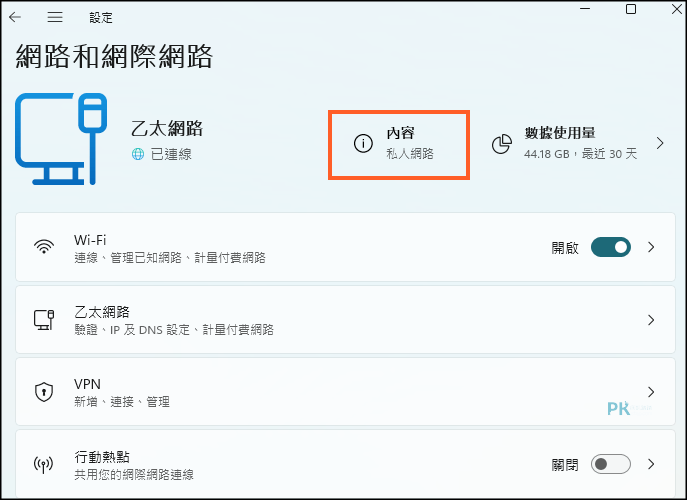
步驟10:這邊可以檢視IPv4位址,請將它記起來。
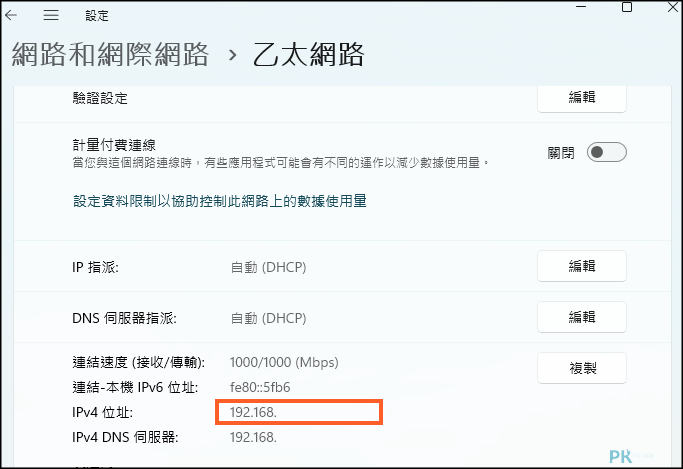
iPhone和Windows共用資料夾 教學(電腦端設定)
步驟1:電腦都設定好後,打開iPhone的「檔案」→(┅)→連接伺服器。(電腦和手機要連相同網路)
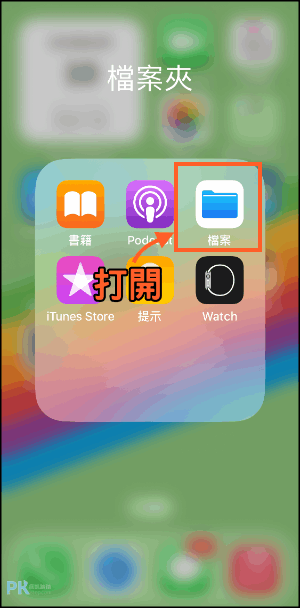
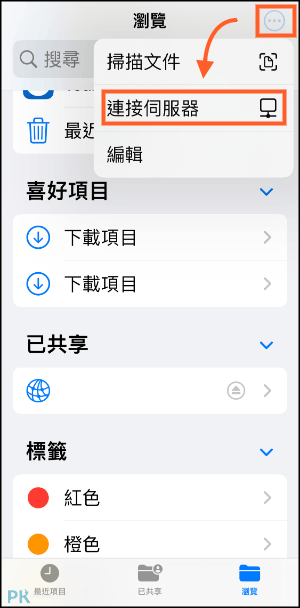
步驟2:輸入剛剛電腦看到的IPv4位址:192.1.X.XXX→「連線」→「訪客」。
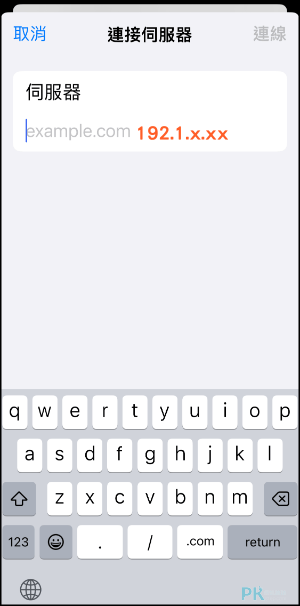
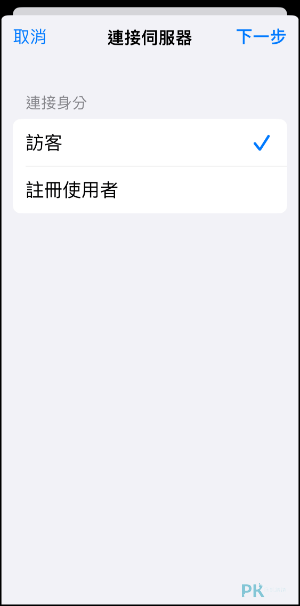
步驟3:連線成功後就能看到電腦資料夾內的檔案啦!可同步新增、刪除、複製與修改。
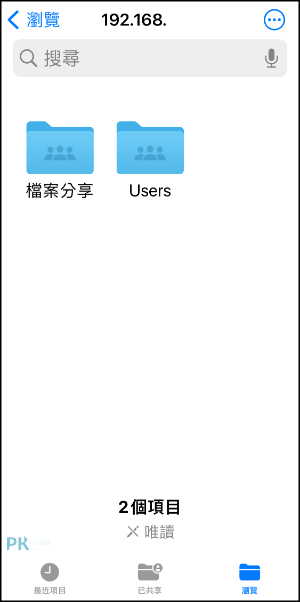
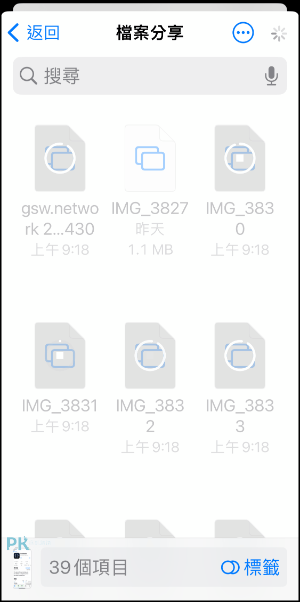
iPhone怎麼將檔案加入共用資料夾?
電腦直接拖曳檔案就能加入到資料夾,在iPhone的話,則是選擇照片/影片/音樂/檔案之後,點一下「分享」→「儲存到檔案」,找到剛剛共享資料夾的位置。
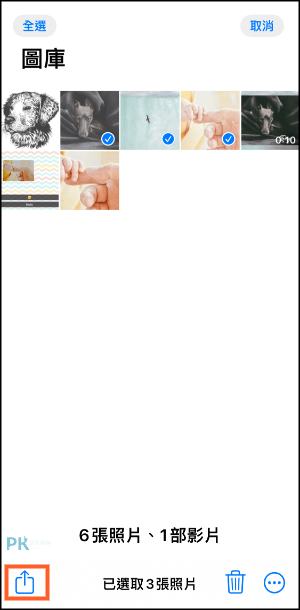
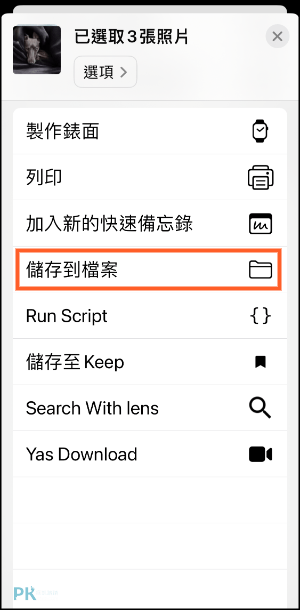
Windows版Airdop 影片教學
延伸閱讀
♦從手機或電腦安裝apk到智慧電視:Send files to TV手機直接裝App到電視(教學)
♦超快共享檔案:4個將iPhone照片傳送到電腦、分享給安卓的教學
♦沒網路也能傳送分享資料:Files Go:Google手機檔案清理App
♦AirPlay接收器:LonelyScreen讓Windows/Mac也能接收AirPlay
♦手機控制電腦:Chrome遠端桌面教學
♦在別人不知道的狀況下監控他人電腦:精選4款電腦監控軟體推薦
♦超快共享檔案:4個將iPhone照片傳送到電腦、分享給安卓的教學
♦沒網路也能傳送分享資料:Files Go:Google手機檔案清理App
♦AirPlay接收器:LonelyScreen讓Windows/Mac也能接收AirPlay
♦手機控制電腦:Chrome遠端桌面教學
♦在別人不知道的狀況下監控他人電腦:精選4款電腦監控軟體推薦