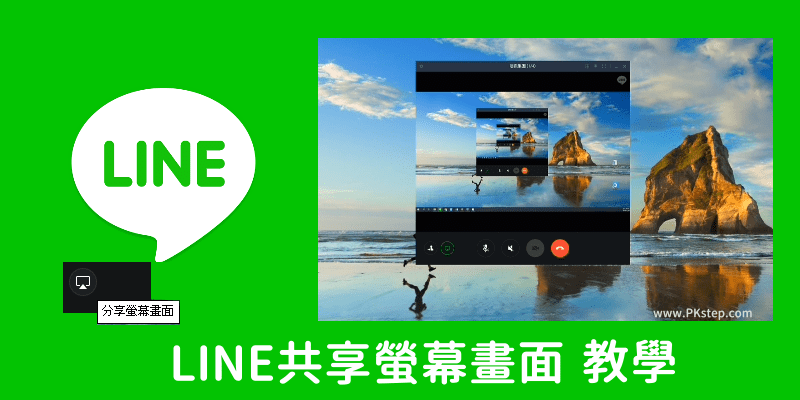
電腦LINE可以分享螢幕嗎?LLINE共享螢幕功能教學,可在1對1聊天室或是多人的群組聊天室內,即時分享電腦螢幕畫面,無論是Windows或Mac只要有LINE電腦版都可以用,不需要在安裝其他的多人視訊線上會議軟體,非常方便。要手機分享畫面,請參考:在Android、iOS共享螢幕教學。
LINE 分享電腦螢幕畫面 常見問題
Q:LINE分享螢幕沒畫面?A:有時候有BUG,可以重新安裝LINE電腦版最新版,不然就是改用其他7款免費「電腦螢幕畫面分享軟體」推薦
Q:LINE分享螢幕可同時最多幾個人看?A:可以在群組內200多人同時觀看你的螢幕畫面。
Q:LINE 分享螢幕畫面沒聲音?A:到「麥克風」設定確認聲音有開對。請參考內文的LINE分享螢幕聲音設定 教學。
Q:LINE 分享螢幕畫面怎麼分享麥克風+系統聲音?請參考內文的LINE分享螢幕聲音設定 教學。
LINE共享螢幕畫面 教學
步驟1:使用LINE電腦版,打開1對1或多人群組聊天室,點一下「通話」→「視訊通話」功能。(要手機分享畫面,請參考在Android、iOS共享螢幕教學。)
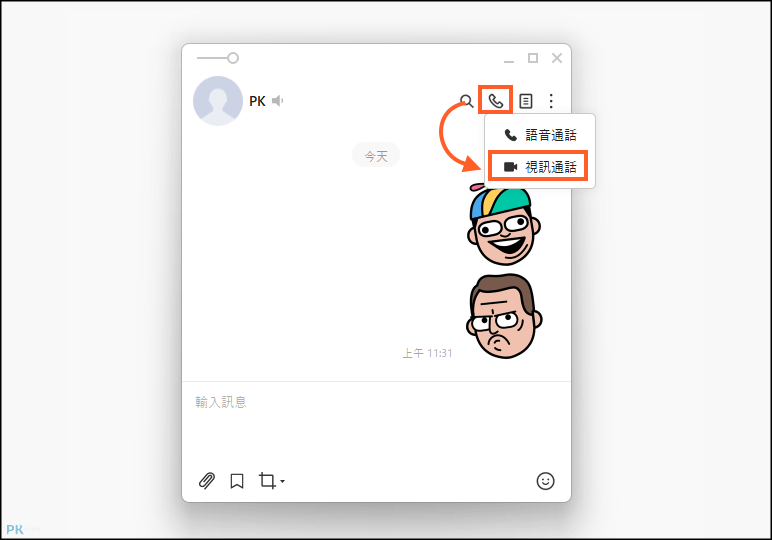
步驟2:開始視訊通話。
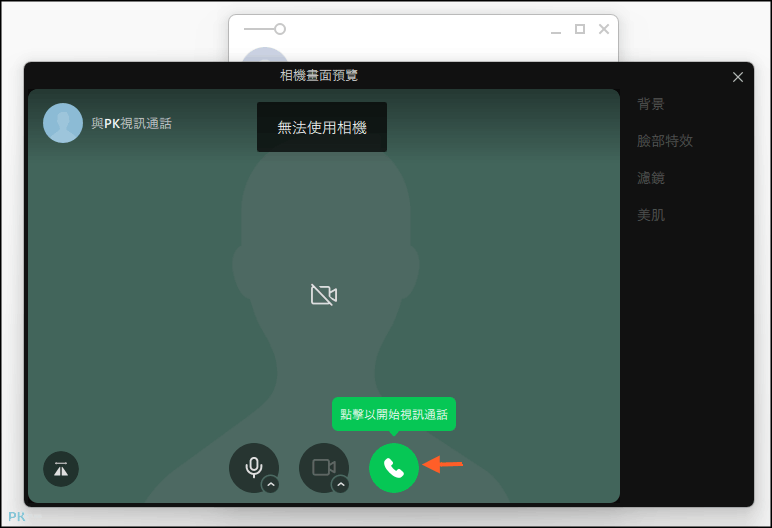
步驟3:接著在左下角會看到「分享螢幕畫面」的按鈕。可選擇YouTube會自己的螢幕畫面。
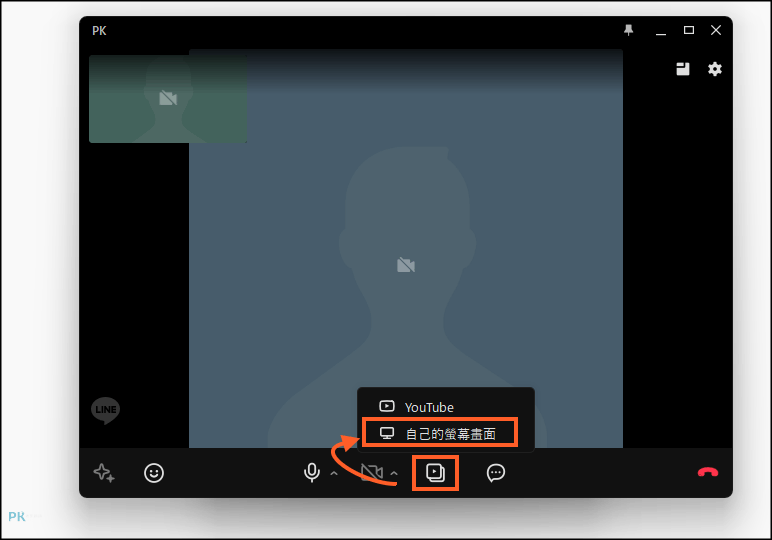
步驟4:設定LINE分享螢幕的聲音來源、自動消除雜音。
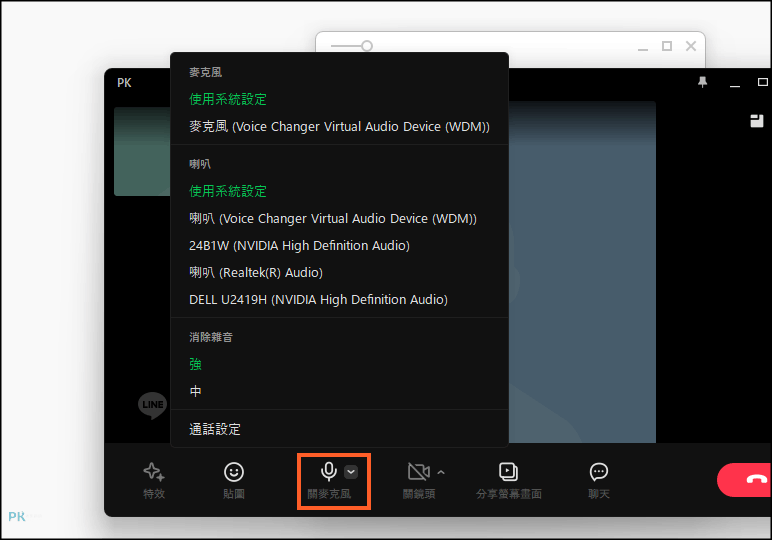
步驟5:
成功共享電腦螢幕畫面!可多人同時分享與多人視訊通話,超方便。即時分享電腦畫面,還有內建的螢幕畫筆功能,直接在螢幕上劃記。
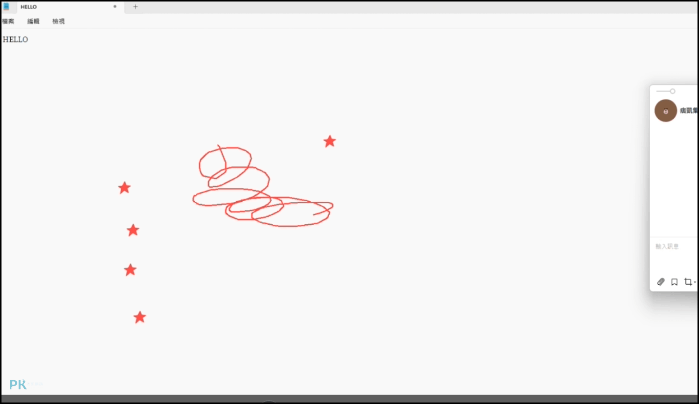
步驟6:除了Windows、Mac電腦上可以查看共享的螢幕,使用Android和iPhone手機,也能即時看到分享的螢幕畫面。
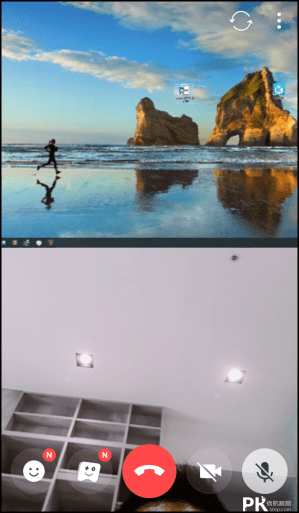
LINE 分享螢幕聲音設定 教學
步驟1:LINE聲音設定,分享螢幕系統聲音,如果你要在螢幕分享時,只分享”電腦的聲音”,前往Windows「設定」→「系統」→「音效」→「更多音效設定」。
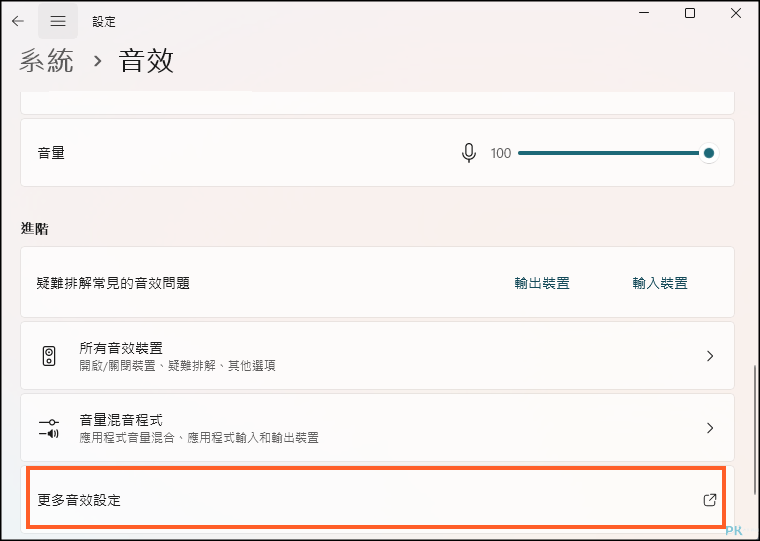
步驟2:在「錄製」加入「立體聲混音」。
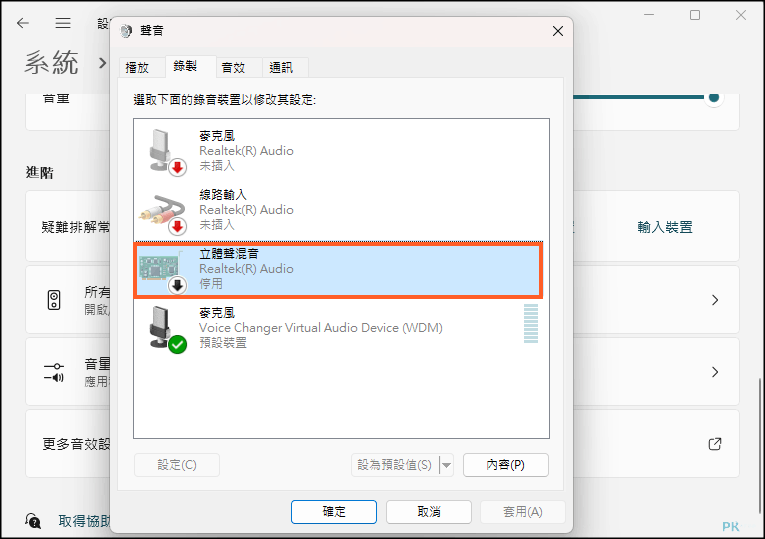
步驟3:啟用這個裝置。
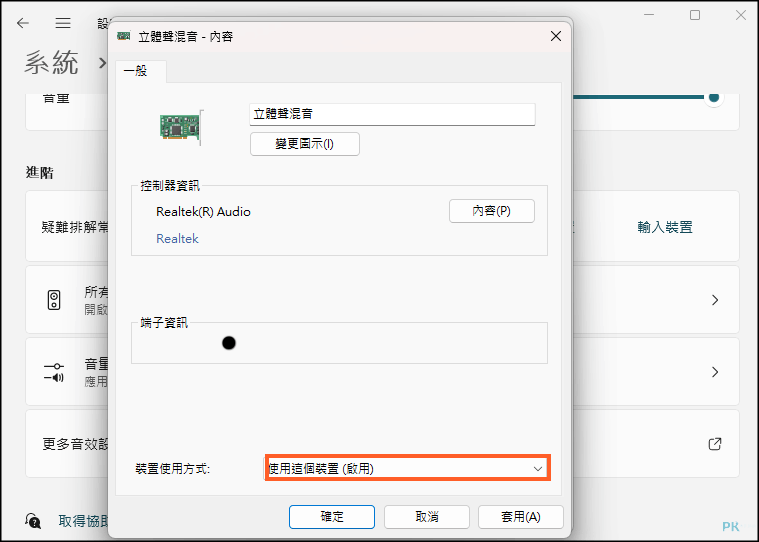
步驟4:在螢幕分享時,麥克風的設定請選擇「立體聲混音」,這樣就能在螢幕分享時,同時分享系統聲音。
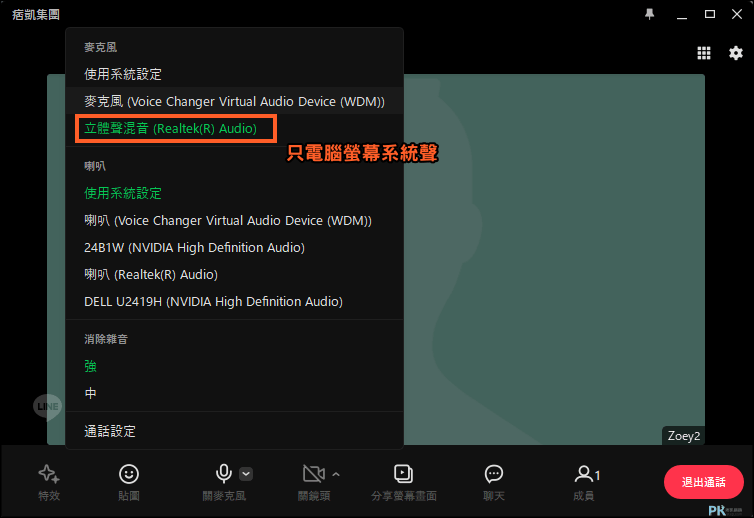
步驟1:LINE聲音設定,分享螢幕系統聲音+麥克風,如果你想要分享螢幕+系統聲音+麥克風,那麼請用上方一樣加入「立體聲混音」,但多了一個步驟,就是「聆聽此裝置」。(詳情請點我看教學:Win 同時從喇叭發出 系統聲音+麥克風教學)
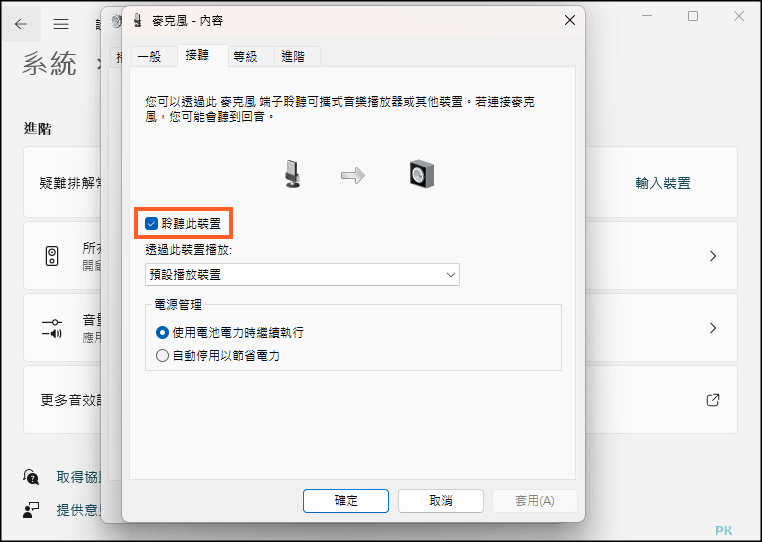
步驟2:在LINE分享畫面時,就能同時有系統聲音+麥克風囉。
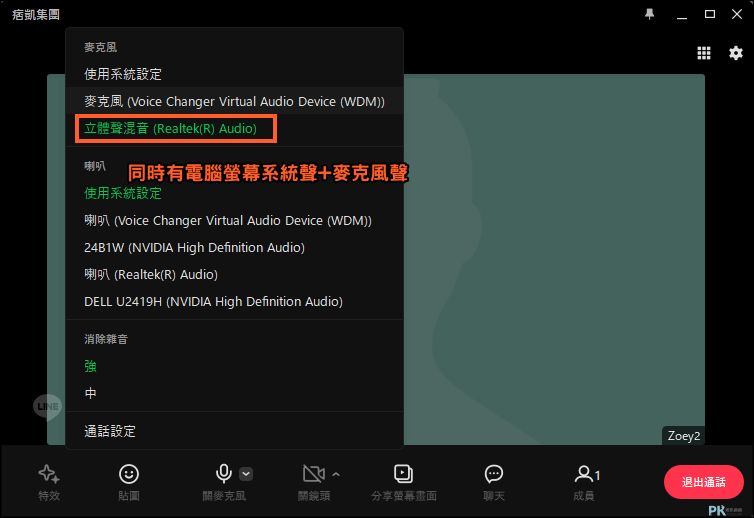
LINE 分享螢幕+聲音設定 影片教學
Android/iOS 用LINE分享手機螢幕畫面 教學
如果是要分享手機畫面,請參考:LINE共享手機螢幕畫面教學
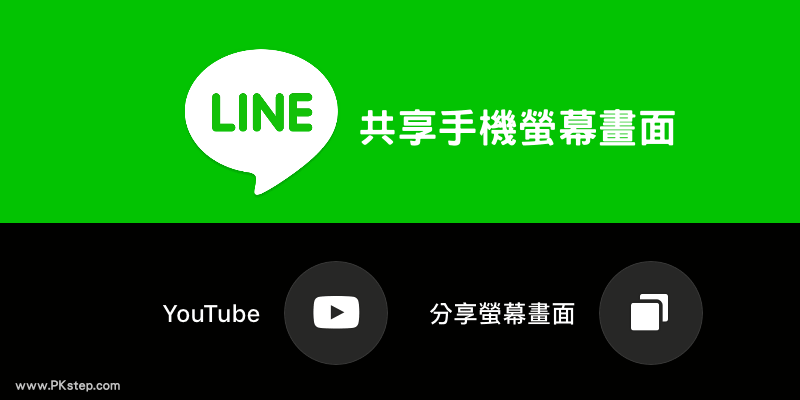
延伸閱讀
♦多人共同協作繪圖板:LiveBoard線上白板
♦支援即時翻譯:LINE截圖轉文字功能
♦LINE的Live直播:LINE開直播功能
♦開網頁立刻視訊通話:Videolink2me線上多人視訊會議
♦和他人連線PC共用:Chrome遠端桌面教學