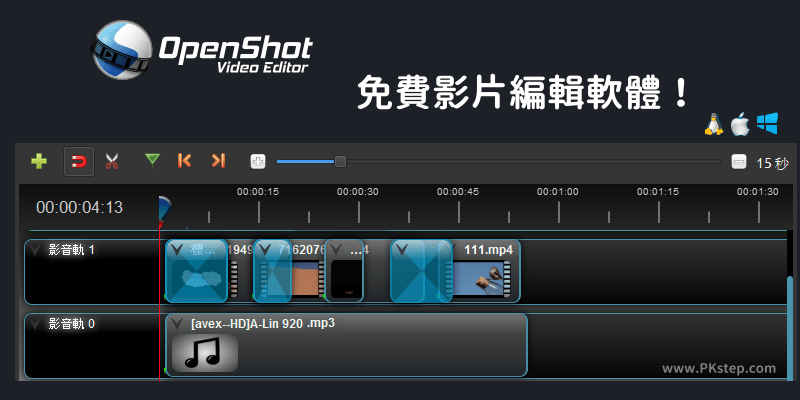
OpenShot教學-操作非常簡單,功能卻非常強大的Openshot Video Editor 免費影片製作軟體,支援Windows,Mac,Linux繁體中文版免費下載,高清匯出無浮水印!提供無限制時間軌、字幕、切割視頻、加入音訊、文字、3D動畫字幕、慢動作、快轉、旋轉、變形、音樂裁切、添加影片特效與轉場等功能,雖然沒有像威力導演有可以直接套用的範本,但製作出來的影片一樣能很專業!以下為OpenShot使用教學。
OpenShot 下載
♦Windows下載:OpenShot 免費影片剪輯軟體下載(Windows)
♦Linux :OpenShot影片剪輯工具下載(Linux)
♦更多官方載點:OpenShot免費視頻編輯器
OpenShot 教學
步驟1:OpenShot 教學,前往下載OpenShot影片編輯軟體,安裝時語言請先選擇「英文」,開啟軟體後會自動轉成繁體中文。
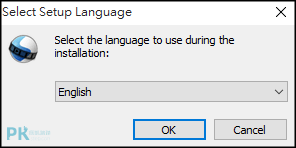
步驟1:點一下工具列「+」將影片、照片、音訊或任何剪輯時會使用到的素材匯入到軟體中;下方編輯列的「+」則是新增影音軌,若要刪除則在時間軌按「右鍵」→「移除影音軌」。
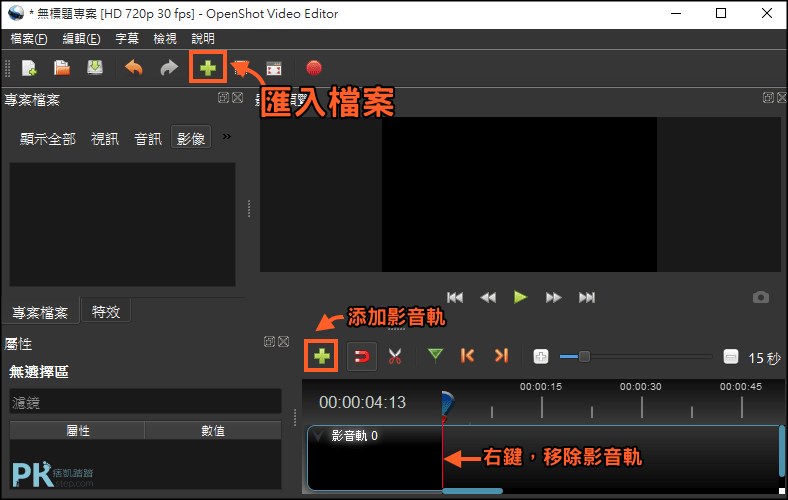
步驟1:開始編輯影片:把檔案拖曳到影音軌,並移動到要顯示的時間點上。可在「影片預覽視窗」即時檢視剪輯成果,預覽播放時,可能會稍微卡頓,但是匯出後影片會是正常順暢的。
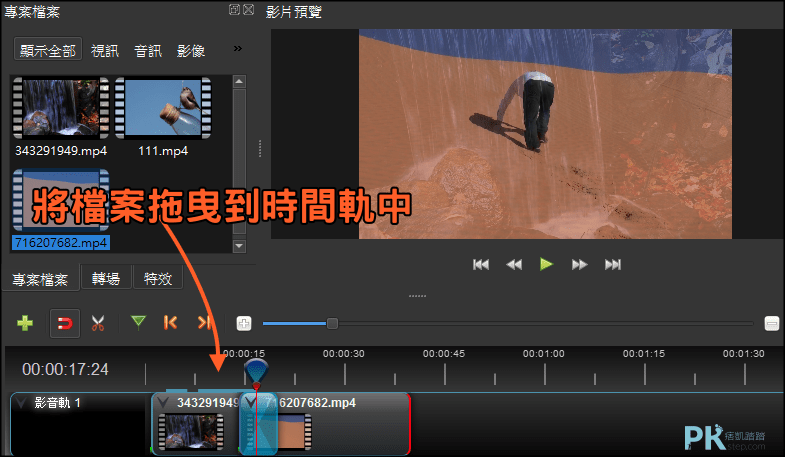
步驟1:在檔案上按「右鍵」,進階編輯影片/音樂/圖片/媒體屬性,加入動畫、調整速度(加快&放慢&定格等時間控制)、音效分割、音量變更、淡出淡入、旋轉等功能。
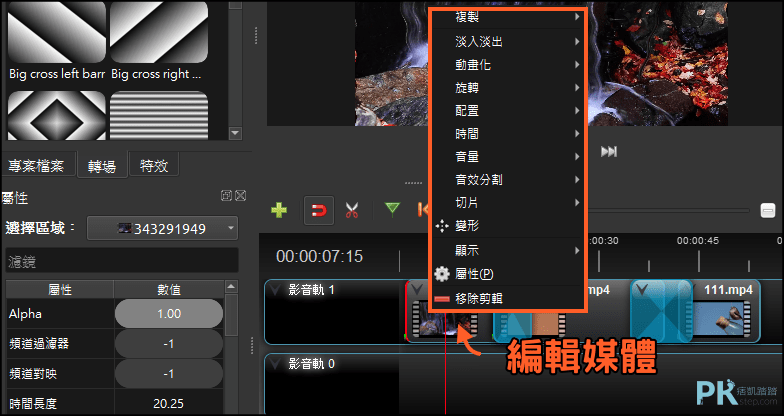
OpenShot 加入/移除 轉場與特效
步驟1:直接把要使用的轉場效果和影片特效動畫,拖曳到時間軌的素材上。

步驟2:怎麼刪除特效?在時間軌的媒體上會看到C與W的圖示,點「右鍵」移除特效。
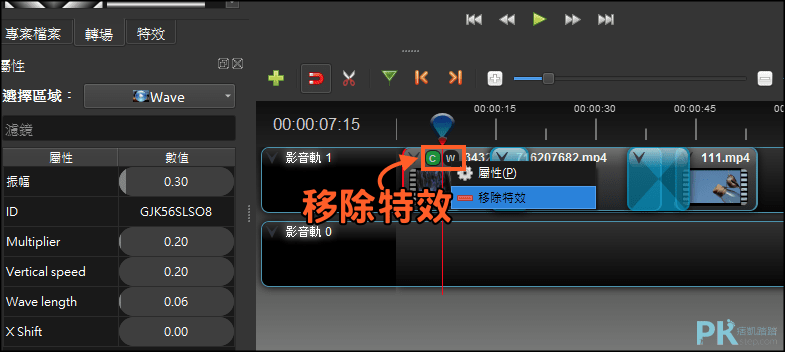
OpenShot 加入字幕 教學
步驟1:使用「字幕」工具,加入文字與動畫標題。(若是動畫標題,必須下載Blender3D內容創作套件,安裝完成後到OpenShot的「編輯」→「偏好設定」→確認「Blender指令(路徑)」位置設定正確。)
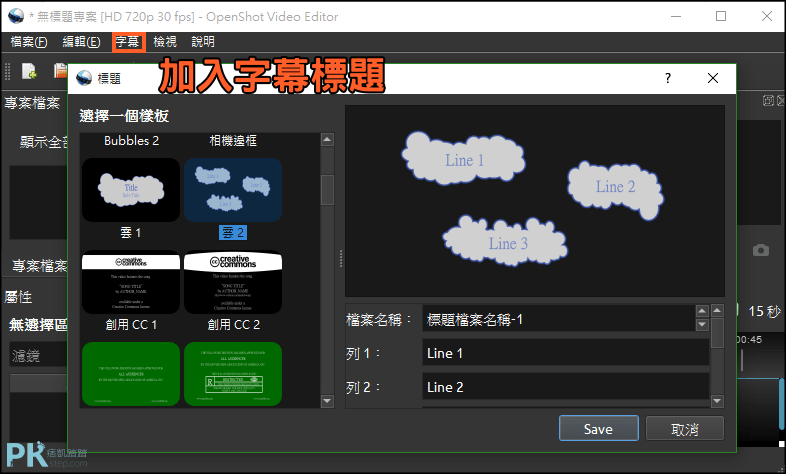
步驟2:接著將字幕影像素材,一樣拖曳到影音軌中,就能成功加入到影片囉。
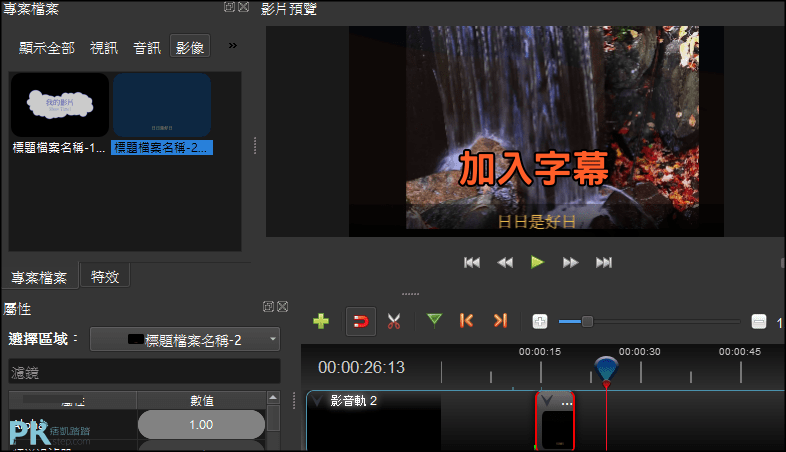
OpenShot 匯出影片 教學
完成影片編輯後,點一下「匯出影片」按鈕,即可高清無浮水印儲存影片!支援MP4、AVI、MOV、FLV、OGG、WEBM格式。
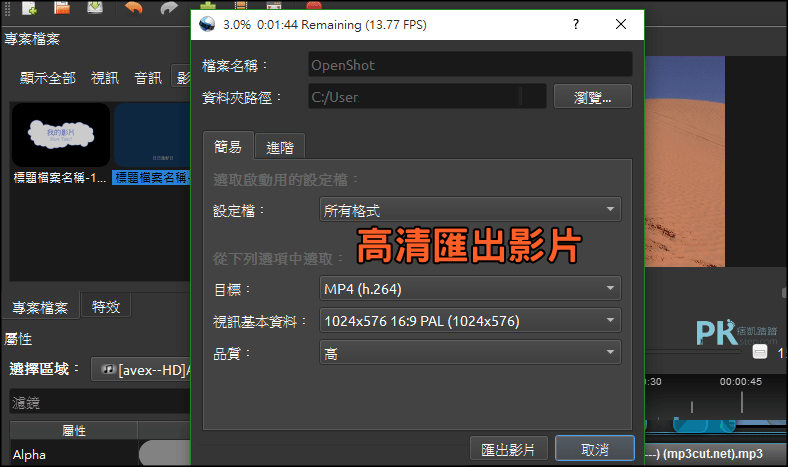
延伸閱讀
♦輕鬆製作故事MV:ApowerEdit影片編輯王
♦影片特效和動畫製作:VSDC Video Editor專業的影片編輯軟體
♦手機視頻編輯軟體:小影VivaVideo-手機影片編輯App(Android、iOS)
♦簡易視頻切割/合併:Avidemux影片剪接軟體
♦動畫製作:Pencil2D免費 2D 手繪動畫製作程式
♦更多影片編輯軟體:免費影片編輯軟體&App
