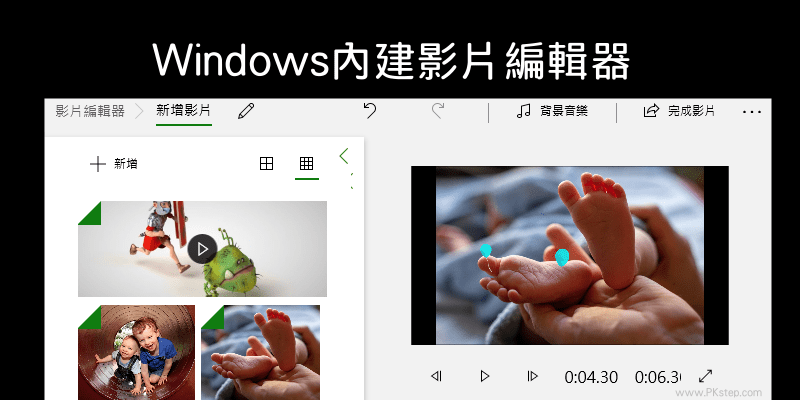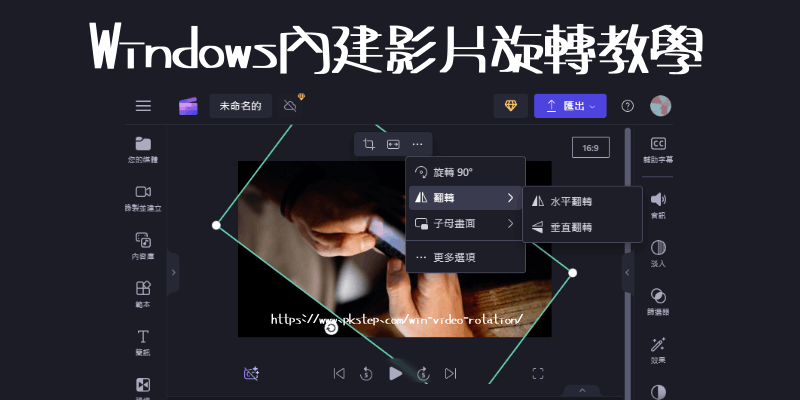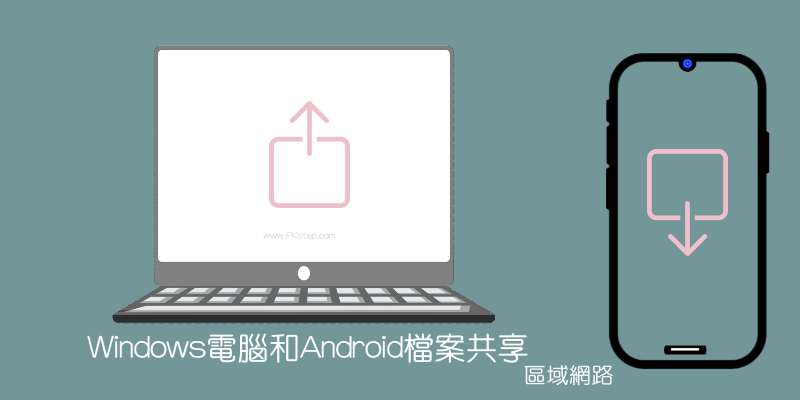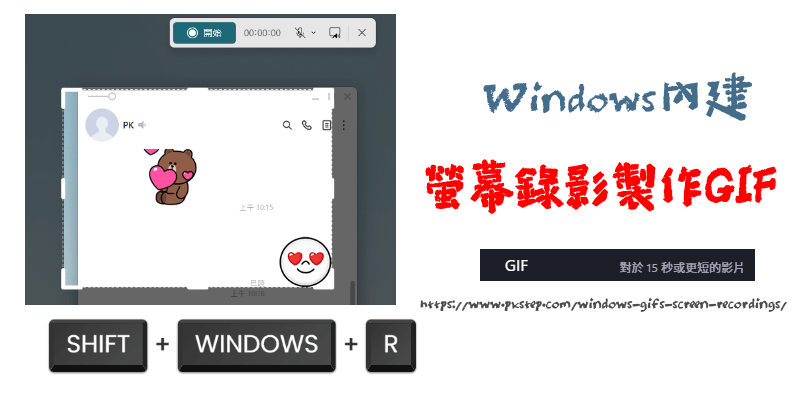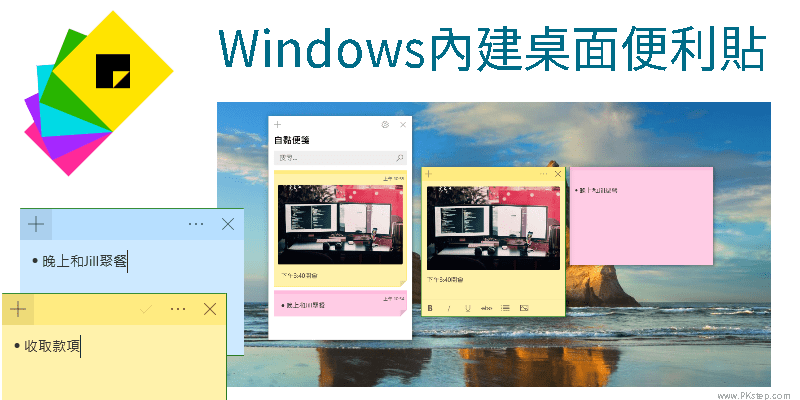
Win自黏便籤不見了嗎?變成要到Microsoft商店安裝囉!Windows11內建桌面便利貼教學~使用自黏便箋小工具,不僅能在桌面貼上多個便條紙,如要方便使用可以釘選到工具列,隨時寫下該完成的待辦事項,還可在不同的電腦、Outlook及任何登入的位置自動同步這些便利貼的內容,便利貼除了文字之外,支援放入剪貼簿和圖片,你也可以自訂顏色和調整尺寸大小,非常好用,如果要固定在桌面最上層,可以搭配PowerToys讓視窗保持在桌面最上層!如果想要更多功能,也可試試其他免費便利貼軟體。
♦免費下載:推薦!7款電腦桌面便利貼(懶人包)
Windows11 內建桌面便利貼 教學
步驟1:在電腦下方點一下「放大鏡」,搜尋「自黏便箋」或到應用程式找到「下載Microsoft 自黏便箋並安裝」,找出便利貼工具。
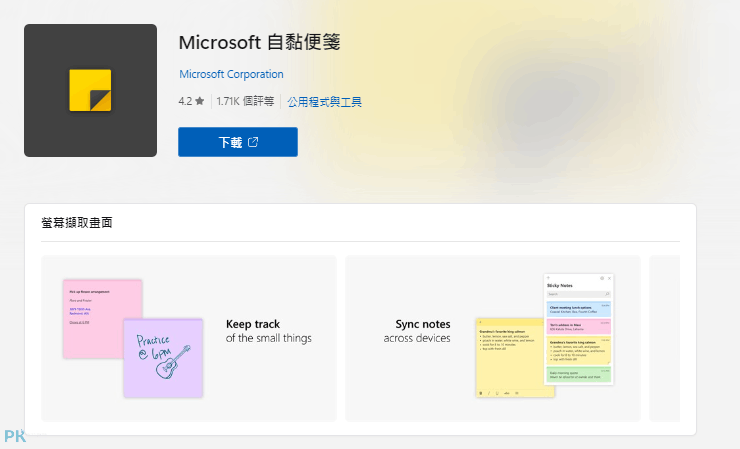
步驟2:開始使用自黏便籤,登入帳號之後,能在不同的Windows電腦、Outlook及任何地方,同步這些便利貼。(Windows便利貼同步到手機 教學)
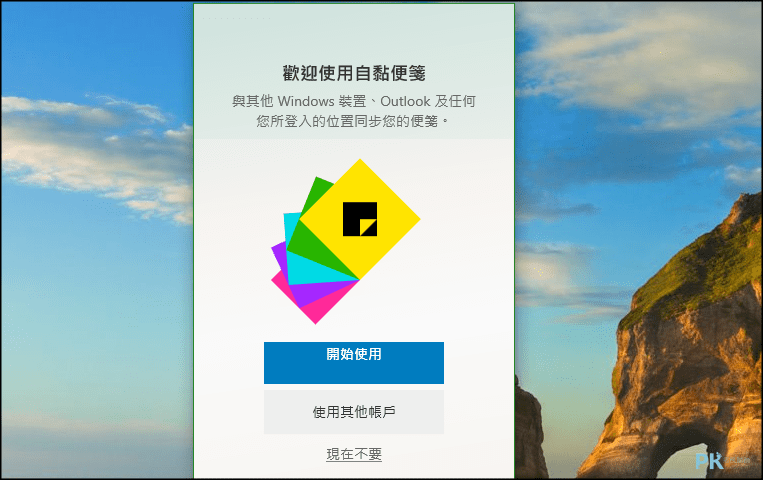
步驟3:新增便籤內容,可以是文字、圖片、剪貼簿、項目清單…,你可以自訂喜歡的顏色和調整便利貼的位置。
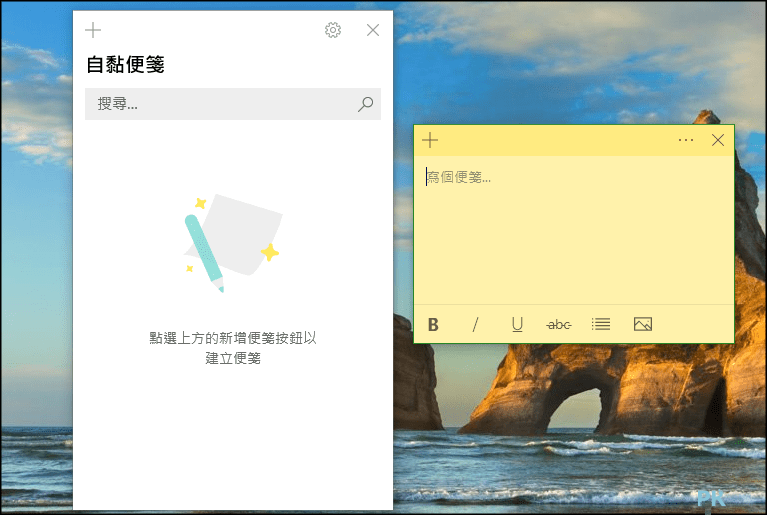
步驟4:用Windows內建的桌面便利貼,不用另外下載便利貼軟體也能建立可愛的便條紙~記錄每天的待辦事項超方便。
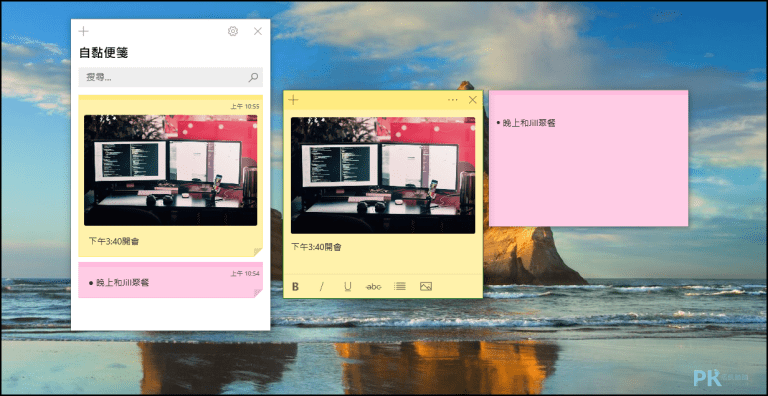
步驟5:可以按一下工具列的「放大鏡」找到「自黏便箋」,將它「釘選到工具列」方便下次使用。
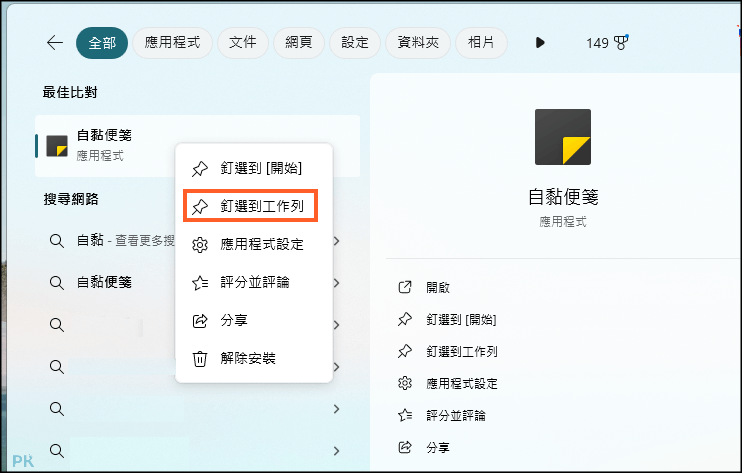
步驟6:如果你想要自黏便箋固定在桌面最上層,可以搭配PowerToys讓視窗保持在桌面最上層。**因為內建目前還沒有固定桌面的功能喔><
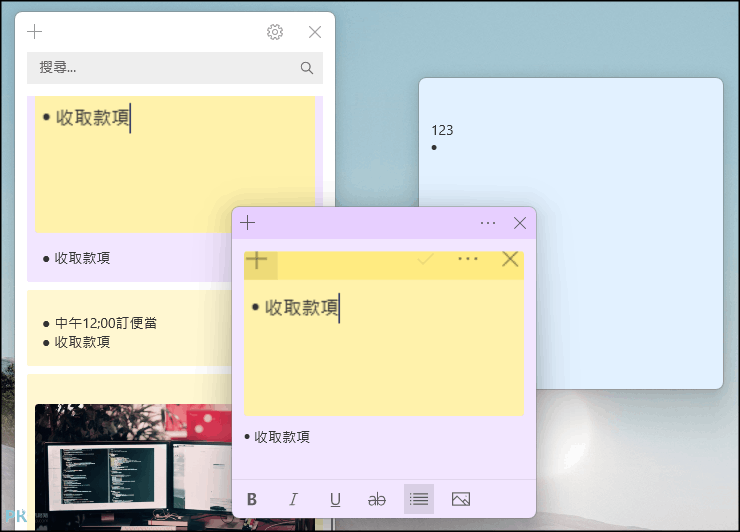
延伸閱讀
♦便箋和手機同步編輯與查看:Windows便利貼同步到手機 教學
♦輕鬆新增待辦事項:Mac內建便利貼功能
♦電腦桌面日曆:Rainlendar 桌面行事曆
♦桌面好亂?Fences桌面整理軟體(Windows)
♦截圖軟體推薦:Snipaste畫面截圖程式(Windows,Mac)
♦大家一起編輯待辦事項:TimeTree共用行事曆App、免安裝網頁版
♦透明、可愛的便條紙:StickyPad桌面便利貼(Windows)
♦文字清單、截圖、圖片都能變便條紙:7款電腦桌面便利貼推薦(Win)
♦輕鬆新增待辦事項:Mac內建便利貼功能
♦電腦桌面日曆:Rainlendar 桌面行事曆
♦桌面好亂?Fences桌面整理軟體(Windows)
♦截圖軟體推薦:Snipaste畫面截圖程式(Windows,Mac)
♦大家一起編輯待辦事項:TimeTree共用行事曆App、免安裝網頁版
♦透明、可愛的便條紙:StickyPad桌面便利貼(Windows)
♦文字清單、截圖、圖片都能變便條紙:7款電腦桌面便利貼推薦(Win)