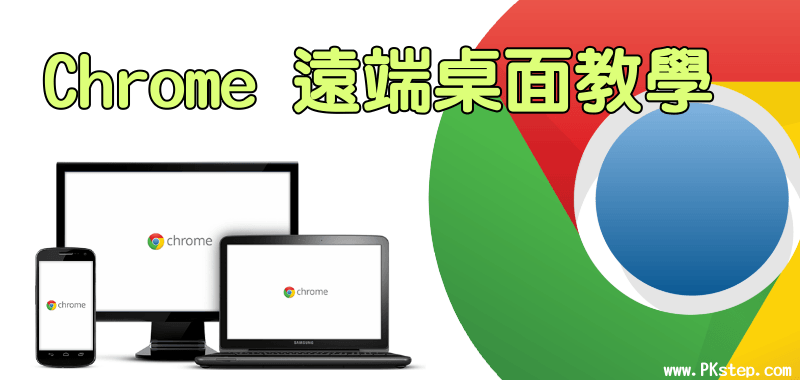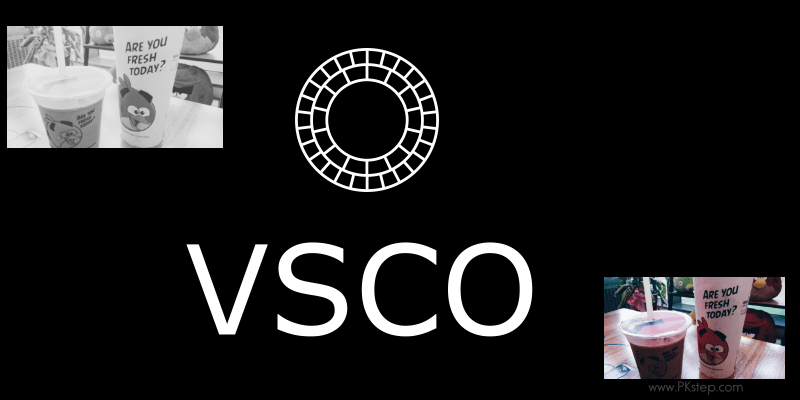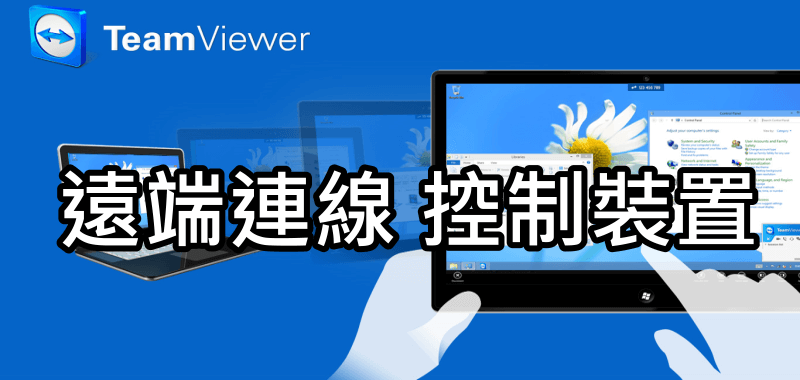
TeamViewer遠端桌面連線軟體,出門在外也能用控制你的家中電腦!無論是手機對電腦、平板、行動裝置,都可以透過遠端連線互相控制、無線傳輸檔案,還可以利用遠端進行電腦重開機、關機,遠端遙控、監控設備。Windows電腦版、Mac、Android、iOS、行動App免費版本下載,還有免安裝TeamViewer網頁版。互相連結,遠端服務超方便。(也試試另一款:瀏覽器Chrome遠端桌面連線)
♦更多遠端連線工具:免費的6款「電腦遠端控制軟體」推薦(Windows/Mac)
TeamViewer遠端控制軟體 下載
♦Google Play:TeamViewer Android App下載
♦App Store官方下載:TeamViewer Remote Control iOS(iPhone、iPad)下載
♦電腦版下載(1):TeamViewer Windows PC電腦版下載
♦電腦版下載(2):TeamViewer 遠端遙控Mac版本下載
♦免安裝,網頁版:TeamViewer Remote 網路客戶端
♦App Store官方下載:TeamViewer Remote Control iOS(iPhone、iPad)下載
♦電腦版下載(1):TeamViewer Windows PC電腦版下載
♦電腦版下載(2):TeamViewer 遠端遙控Mac版本下載
♦免安裝,網頁版:TeamViewer Remote 網路客戶端
♦沒有你要的版本嗎?請前往搜尋更多:TeamViewer 官方網站載點(Linux、Windows Phone 8、TeamViewer QuickSupport…)
TeamViewer 教學
步驟1:下載安裝TeamViewer完成後,系統會給一組ID碼和密碼(ID無法更改、密碼會隨機出現每天不一樣),如果要連線到夥伴的電腦直接在右方「控制遠端電腦」輸入夥伴的ID和密碼就可以囉。
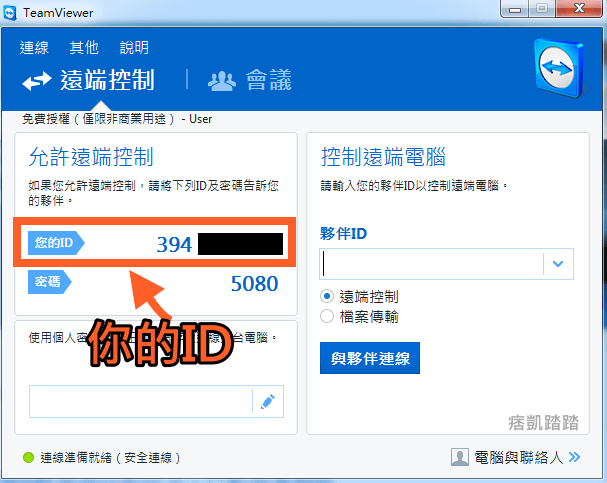
步驟2:以下示範用手機行動裝置APP控制電腦的範例,直接輸入夥伴的帳號和密碼。
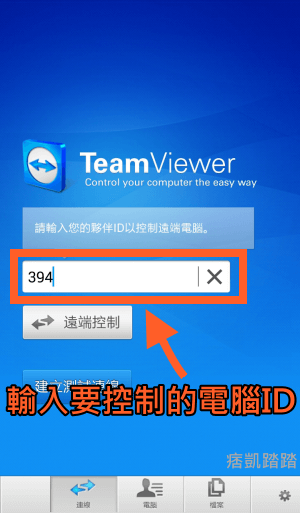
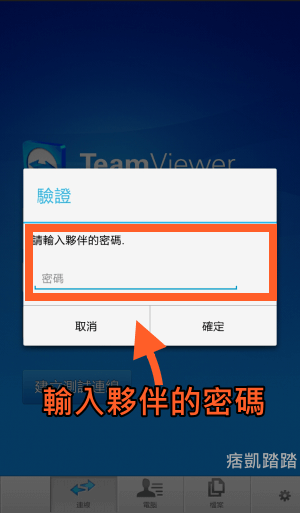
步驟3:成功連線到電腦囉!用手勢滑動代表滑鼠右鍵、縮放、移動。
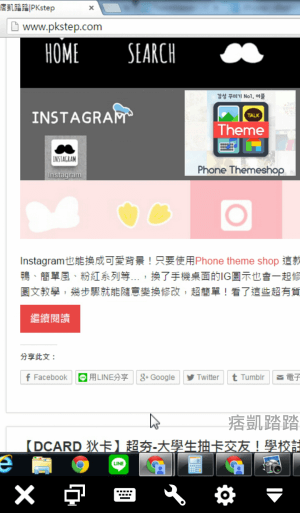
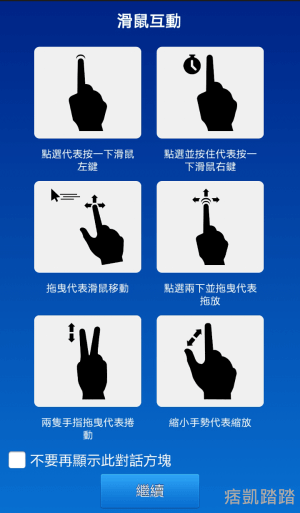
步驟4:下圖像「工具的圖示」可以直接遠端將電腦重開機等功能,「X」關閉中斷連線,還有其他功能都可以自己試試看,超實用!
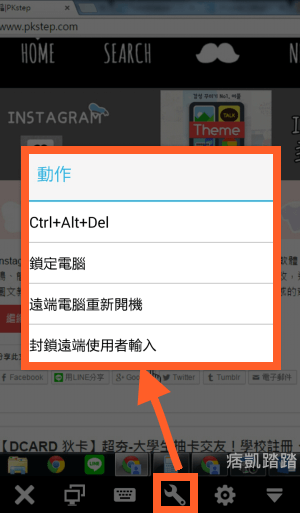
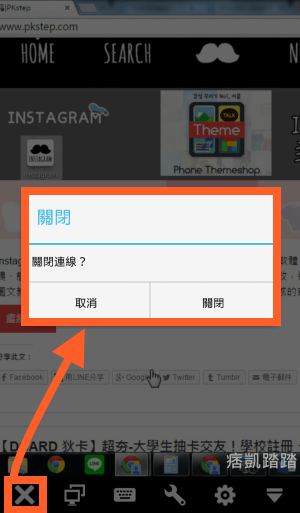
TeamViewer遠端無線傳輸檔案
步驟5:如果想將手機無線傳送檔案到電腦,開啟TeamViewer下方「檔案」,選擇你想傳送到另一個夥伴的檔案→連接「遠端檔案」一樣要輸入夥伴的ID和密碼→連線成功後選擇想將檔案傳送的位置→點一下「複製選取的檔案到此處」就OK囉!
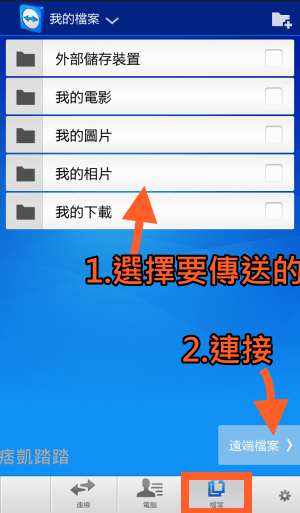
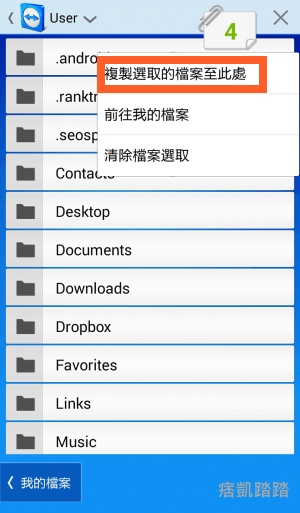
步驟6:如果是電腦版的,直接選擇「檔案傳輸」。
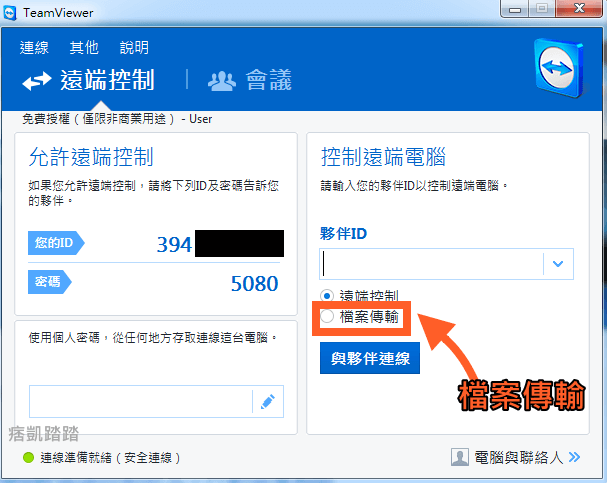
TeamViewer基本設定教學
電腦版的ID很清楚就可以看到,那手機版的出現在哪裡呢?在圖示右下的齒輪點進入就能看到基本設定,和版本與裝置的TeamViewerID!
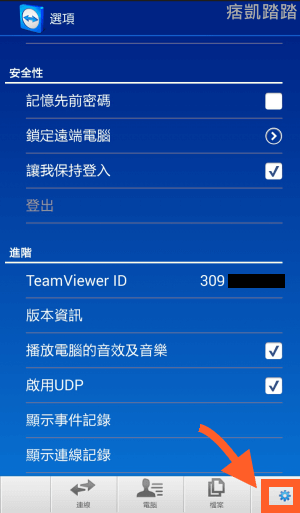
延伸閱讀
♦更多遠端連線工具:免費的6款「電腦遠端控制軟體」推薦(Windows/Mac)
♦免安裝軟體,線上開會:appear.in多人視訊聊天室
♦手機遠端遙控電腦:《Remote Mouse》無線滑鼠App
♦跨平台檔案傳輸:茄子快傳 iOS、Android、PC檔案無線共享
♦手機控制電腦、無線傳輸:Chrome遠端桌面連線
♦直接傳送Apk檔案給朋友:App分享器
♦免安裝軟體,線上開會:appear.in多人視訊聊天室
♦手機遠端遙控電腦:《Remote Mouse》無線滑鼠App
♦跨平台檔案傳輸:茄子快傳 iOS、Android、PC檔案無線共享
♦手機控制電腦、無線傳輸:Chrome遠端桌面連線
♦直接傳送Apk檔案給朋友:App分享器