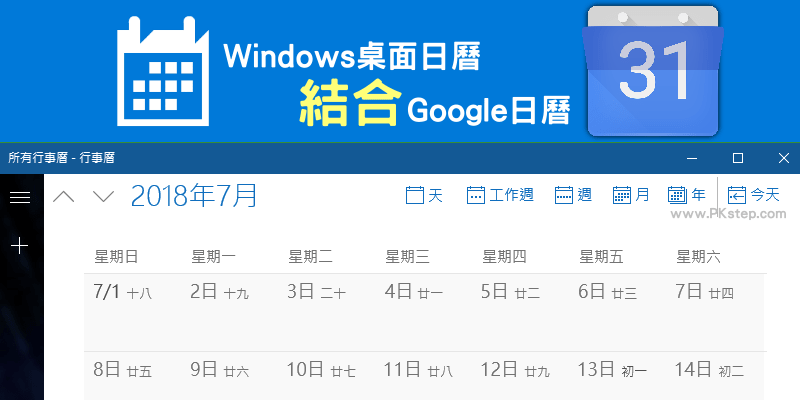
想將Google行事曆結合Windows電腦,同步顯示或新增日曆資訊的話,可以透過Win10/Win11內建行事曆功能,免額外下載軟體,直接連結Google日曆帳戶與匯入資料!之後無論是在電腦上、Google網站或手機App有新增刪除或變更任何安排事項,都會在每個裝置即時更新最新的行程。也可以參考其他免費桌面日曆工具
Google日曆結合Windows桌面行事曆 教學
步驟1:首先,搜尋Windows內建的「行事曆」應用程式。
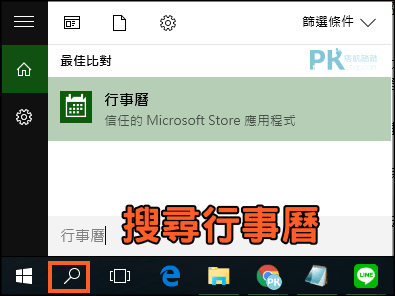
步驟2:開始使用行事曆小工具,管理安排生活中的大小事。(Win11內建行事曆已經是Outlook行事曆)
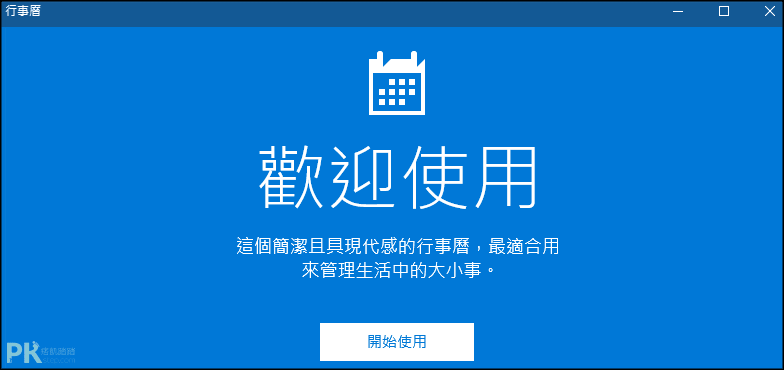
步驟3:進入行事曆畫面後,選擇「設定」→「管理帳戶」。
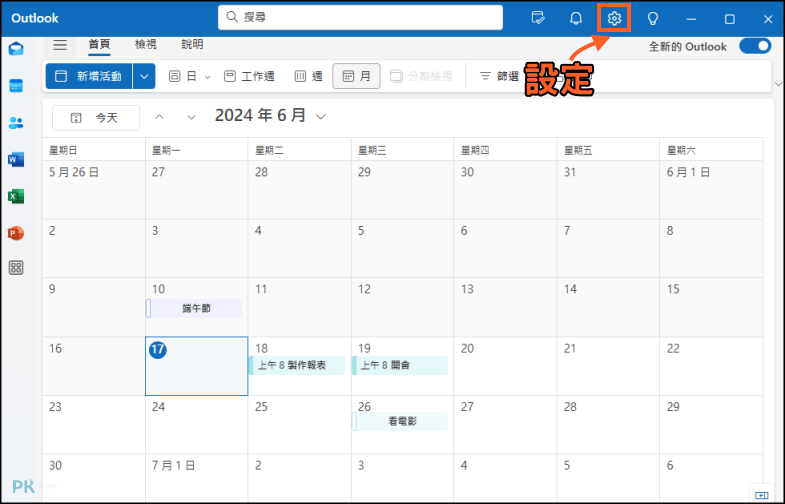
步驟4:→「新增帳戶」→登入「Google帳戶」,並授權允許存取Google日曆。
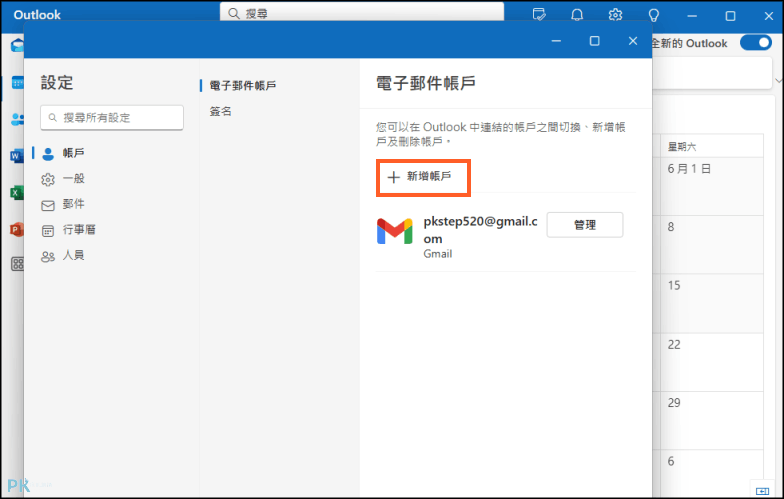
步驟5:完成登入後,就能直接在電腦上直接看到Google日曆上的所有行程安排,所有待辦事項皆自動嵌入到日曆中。
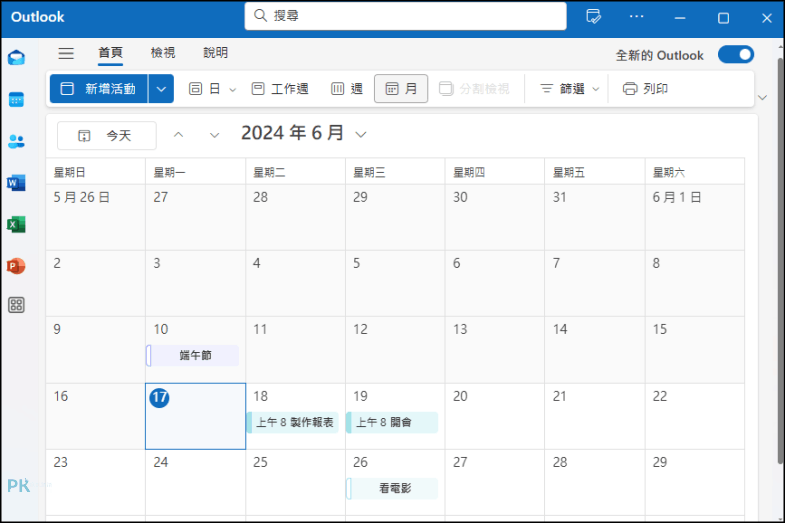
步驟5:使用Windows桌面版行事曆也能同步變更、新增資料到Google行事曆。編輯事件時,點一下「更多詳細資料」,可開啟「提醒」功能,在事情發生前幾分鐘或一天前,彈出提醒視窗通知。
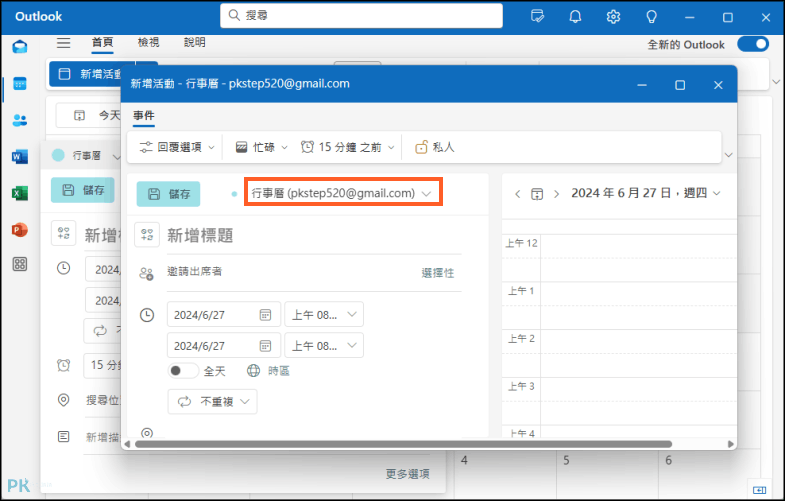
步驟6:無論是在Google行事曆網站&手機App,只要有變更檔案,都會立即更新到其他裝置中!
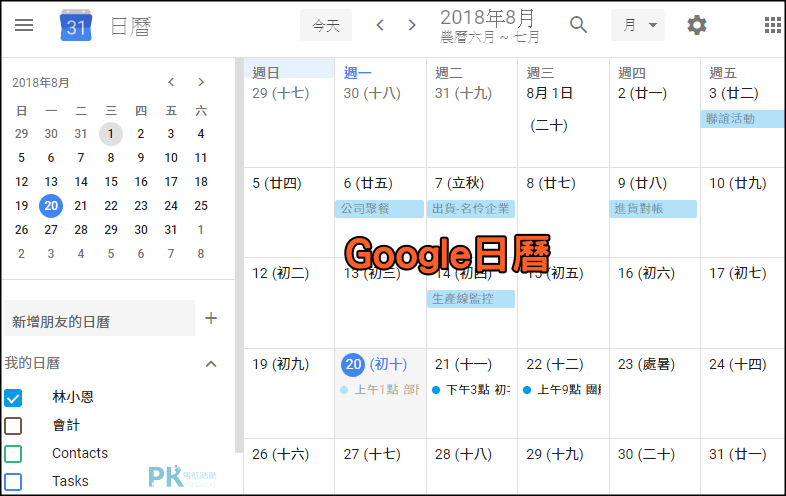
Google日曆同步Windows行事曆 影片教學
延伸閱讀
♦同步、農曆顯示、共用:Google日曆教學
♦隨手寫筆記:Sticky Notes網頁便利貼(Chrome)
♦電腦桌面日曆:Rainlendar 桌面行事曆
♦文字、截圖都能變便條紙:Stickies電腦便利貼軟體(Windows)
♦截圖軟體推薦:Snipaste畫面截圖程式(Windows,Mac)
♦大家一起編輯待辦事項:TimeTree共用行事曆App、免安裝網頁版
♦漂亮顯示日期和時間:Horloger免費的桌面小時鐘
♦隨手寫筆記:Sticky Notes網頁便利貼(Chrome)
♦電腦桌面日曆:Rainlendar 桌面行事曆
♦文字、截圖都能變便條紙:Stickies電腦便利貼軟體(Windows)
♦截圖軟體推薦:Snipaste畫面截圖程式(Windows,Mac)
♦大家一起編輯待辦事項:TimeTree共用行事曆App、免安裝網頁版
♦漂亮顯示日期和時間:Horloger免費的桌面小時鐘
