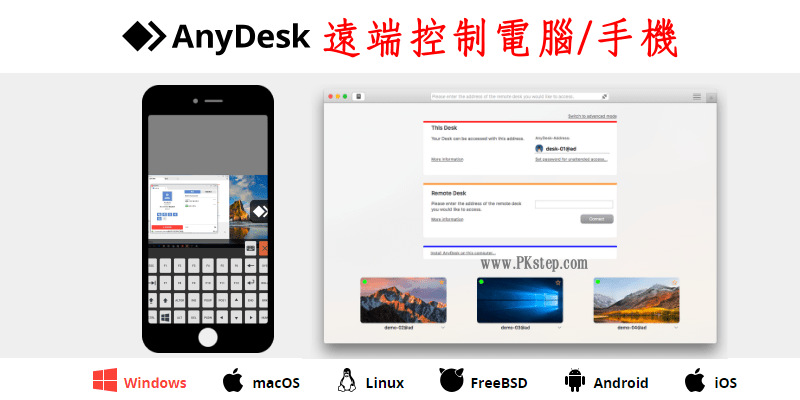
AnyDesk 教學,免費遠端桌面控制軟體,可以用手機控制Windows/Mac、電腦控制另一台電腦、Android和iOS之間遠端連線查看另一支手機的螢幕畫面,或者互相傳送檔案和查看對方的螢幕畫面等等功能,跟之前介紹的Chrome遠端桌面連線和TeamViewer有點類似,但非常輕量流暢,連線速度也很快,是個不錯的遠端桌面控制軟體。
AnyDesk 下載
♦App Store:AnyDesk遠端桌面控制下載(iPhone、iPad)
♦PC版下載:AnyDesk 遠端控制電腦軟體下載(Windows)
♦Mac Download:AnyDesk 遠端遙控Mac版本下載
♦沒有你要的版本嗎?請前往搜尋更多:AnyDesk 官網載點(Linux…)
AnyDesk 教學
步驟1:在要控制方/被控制方的電腦和手機,都下載AnyDesk遠端桌面連線軟體,完成安裝後,每個裝置皆會獲得專屬的9位數代碼,將它分享給其他用戶。
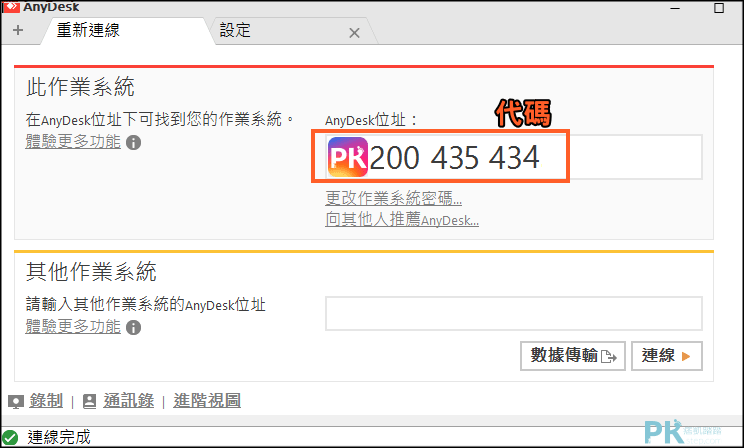
步驟2:開始連線:在其他設備輸入對方的代碼,並獲得同意後,就連線成功囉!(若無法連線,請確認防火牆是否有阻擋到)
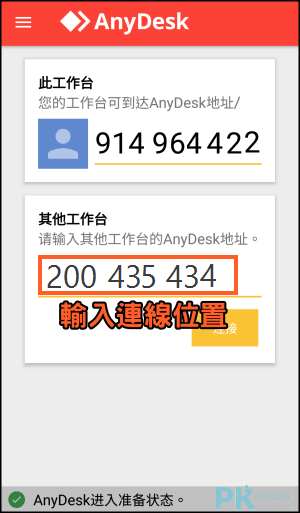
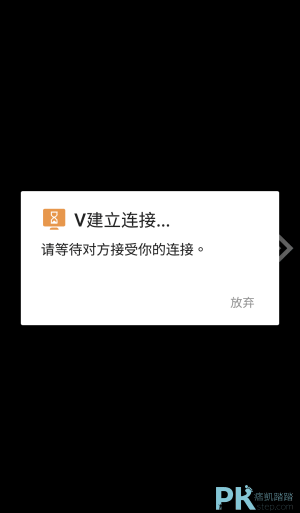
步驟3:使用手機遠端控制電腦,查看電腦桌面、執行作業、關機等工作…,電腦有聽音樂或有任何音訊的聲音,也會同步分享到手機中。另外還有即時傳送文字對話、檔案文件共享的功能。
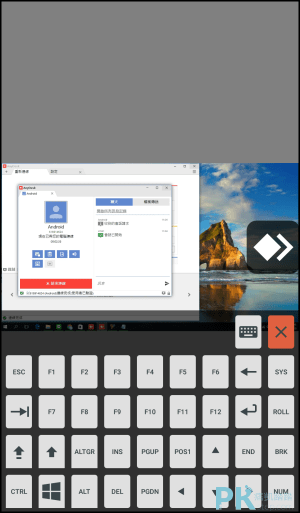
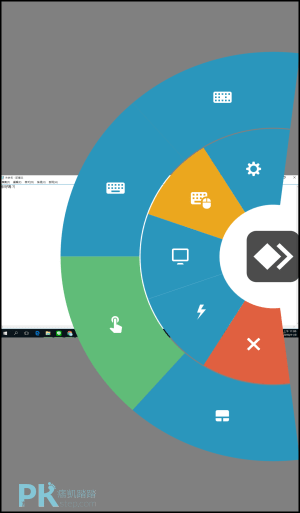
步驟4:Android/iOS手機端控制電腦的操控手勢:
點一下→滑鼠左鍵
長按→滑鼠右鍵
兩手捏合→放大/縮小畫面
鍵盤→手機鍵盤可直接輸入文字到電腦
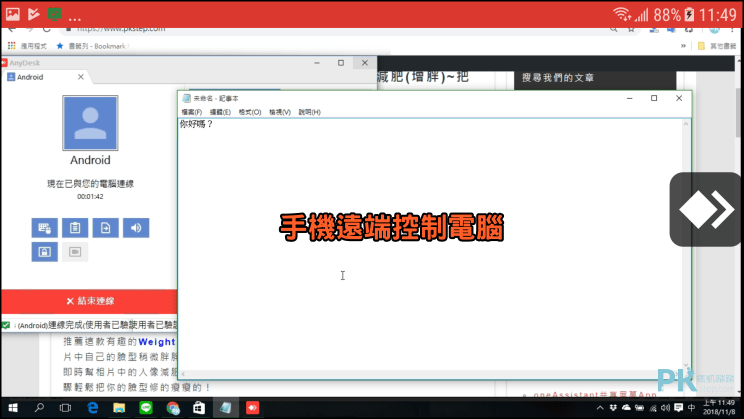
電腦也能反向查看手機畫面、Windows/Mac遠端控制另一台電腦、Android查看另一台Android或iPhone等等…,不過僅能查看手機畫面和顯示移動的手勢路徑,若是要反向用電腦控制手機,請參考ApowerMirror。
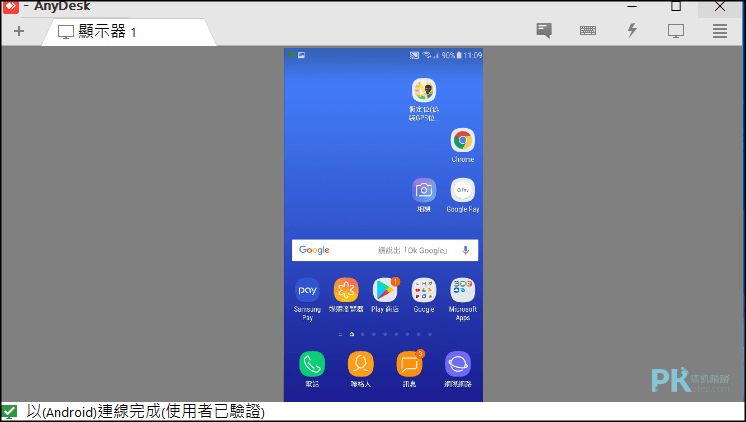
AnyDesk 安全性設定
如果不在電腦旁邊,需要遠端直接獲得授權,可以設定「作業系統密碼」,以後無需另一台裝置同意,只要輸入密碼就能直接連線。想要加強連線安全的話,則開啟「僅限於存取限制」個功能,限制允許連線的連線位置。
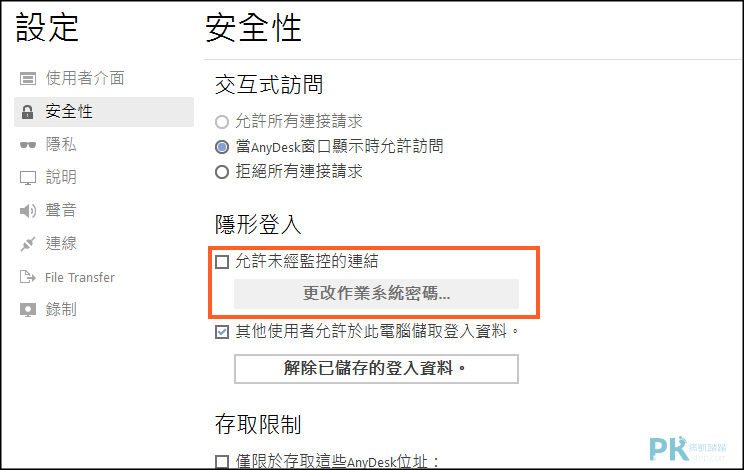
AnyDesk 手機控制手機
想要iPhone操控Android手機,或者Android控制另一台Android,請參考AnyDesk手機遠端控制手機教學。
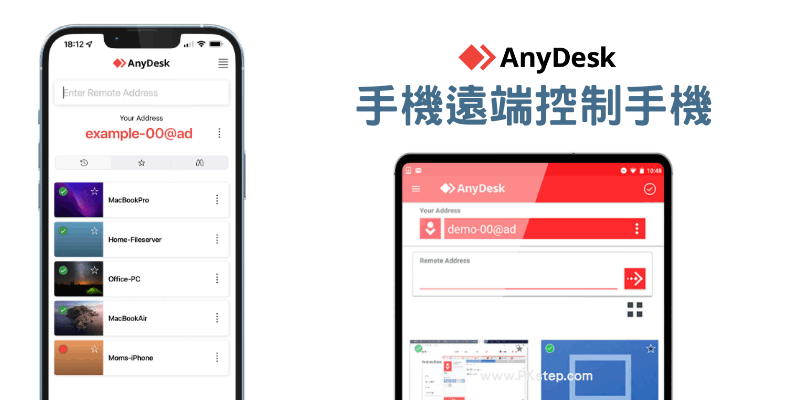
延伸閱讀
♦免傳輸線,快速傳:Send Anywhere電腦/手機檔案共享軟體
♦跨平台檔案傳輸:茄子快傳 iOS、Android、PC檔案無線共享
♦手機控制電腦、無線傳輸:Chrome遠端桌面連線
♦電腦控制手機:ApowerMirror用電腦控制手機
♦遠端控制電腦:TeamViewer遠端桌面連線軟體
♦錄下Windows/Mac電腦屏幕畫面:ApowerREC免費錄製螢幕畫面軟體
